Как пользоваться инструментом лассо в фотошоп
Приветствую всех посетителей блога! Продолжим знакомиться с инструментами Фотошоп. Для создания выделенной зоны или объекта в программе фотошоп следует обладать соответствующими навыками. Этой операции отводится специальный пункт меню, который располагается в панели инструментов. Помимо этого, для такого выделения надлежит знать, как пользоваться инструментом лассо в фотошоп.
Активация инструмента Лассо
На панели Лассо таких инструментов присутствует три вида. Для их активирования можно воспользоваться горячей клавишей - L. В частности, лассо бывает стандартным, прямолинейным и магнитным.
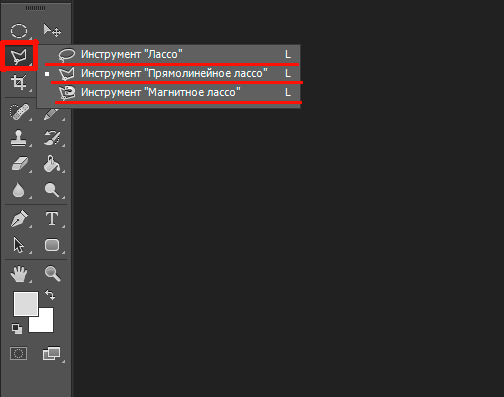
Посредством первого инструмента доступно создавать выделение как будто от руки.
Для выбора стандартного Лассо потребуется щелкнуть по соответствующей кнопке, расположенной на панели инструментов, либо нажать на клавишу L. После нажатия кнопки мыши в положении документа, откуда требуется начать выделение, следует приступить к обведению объекта, подобно тому, будто это делается карандашом.
Для завершения создания выделения надлежит произвести соединение начальной и конечной точек. При невыполнении этого фотошоп самостоятельно в автоматическом режиме изобразит прямую линию между данными точками.
Как работает Лассо
Пример выделения стандартным лассо на рисунке ниже.

Основным предназначением инструмента прямолинейного лассо также является свободное выделение какой-либо области. Однако по сравнению с предыдущим вариантом, прямолинейная версия рисует область посредством прямых линий.
Благодаря такому функционалу удобно работать с объектами, имеющими простую форму. К примеру, с такими как квадрат, ромб, многоугольник и т.д.
При несоединении указанных начальной и конечной точек фотошоп сам соединит точки, и замкнет контур выделения. Необходимо только дважды кликнуть мышью в конечной точке контура.
Пример выделения прямолинейным лассо — ниже.

У магнитного лассо имеются все возможности перечисленных выше инструментов. К тому же оно дополнительно располагает интеллектуальной опцией.
Так изначально нужно установить отправную точку, после чего приложение само угадает, что требуется выделить через изучение оттенков тех пикселов, возле которых прошел курсор.
Пример выделения магнитным лассо вы можете видеть на рисунке ниже.

Для завершения создания выделения потребуется произвести соединение начальной и конечной точек. При не соединении указанных начала и конца программа сама свяжет данные точки посредством прямой линии.
Настройка инструмента
Рассмотрим панель с параметрами инструмента Лассо. У стандартного и прямолинейного Лассо панель выглядит так:
Мы видим выбранный тип лассо (на скриншоте обведен красным)
Настройка режимов
Растушевка необходима для того, чтобы сделать границы выделяемой области менее четкими и менее угловатыми. Чтобы применить растушевку необходимо поставить числовое значение в пикселях. Если значение растушевки будет равно нулю то, она будет не активна.
Установив галочку напротив пункта Сглаживание фотошоп будет сглаживать границы выделенной области.
Есть также отдельное диалоговое окно «Уточнить край», где можно сделать более точную настройку краев выделения. Эта функция необходима для работы с мелкими элементами, такими как трава, волосы, шерсть.Об этом напишу в одной из последующих статьях.
Для магнитного лассо становятся доступными еще несколько параметров: Ширина, Контрастность, Частота, Нажим.
Ширина определяет на каком расстоянии от объекта должен проходить курсор магнитного лассо, чтобы тот выделился. Можно установить размер от 1 до 256.
Для более простого по форме объекта ставится большее число, а для сложных по форме объектов с множеством выступов и закруглений ставим меньшее число.
Контрастность определяет разницу в цвете между разделяемыми областями. Чем эта разница выше тем более четким будет выделение.
Частота определяет сколько опорных точек устанавливается инструментом магнитное лассо. Если вы выделяете область со сложным контуром вам понадобится больше опорных точек, чем для выделения объектов с простой формой.
Установленное по умолчанию значение 57 является оптимальным значением.
Нажим применяется для графических планшетов. Активация этого параметра применяется для изменения настроек ширины выделения.
В завершение статьи приведу несколько советов, которые Вам пригодятся при использовании инструмента Лассо.
Чтобы снять выделение воспользуйтесь сочетанием горячих клавишами Ctrl+D.
Для смены между стандартным, прямолинейным и магнитным лассо воспользуйтесь той же кнопкой L, только с нажатой клавишей Shift.
Для изменения курсора в виде треугольника на курсор в виде крестика воспользуйтесь клавишей Caps Lock
Чтобы прервать начатое выделение воспользуйтесь клавишей Esc.
Для отмены последнего действия воспользуйтесь клавишей Backspace на клавиатуре. Каждый клик по Backspace удаляет последнюю поставленную точку. Этим советом вы можете воспользоваться только при работе прямолинейным и магнитным лассо.
На этом все! Спасибо за внимание.
Буду рад Вашим вопросам и комментариям!
С Уважением, Ул Сартаков.



















