/ / / Рисуем в Фотошопе каплю пота на теле
Существует большое количество способов рисования в Фотошопе жидкостей в целом и капель в частности. Мы предлагаем свой вариант. Насколько он реалистичен и прост в исполнении, судить вам.
В начале немного теории. Поскольку Фотошоп является растровым редактором двухмерной графики для рисования объемных объектов необходимо использовать игру света и тени. Кто-то возразит и скажет, что, начиная с Photoshop CS3, появилась возможность внедрять трехмерные объекты в редактор. Они будут правы, но все же сила Фотошопа в его художественных растровых приемах, поэтому мы будет рассматривать именно их.
Вода обладает несколькими физическими свойствами, которые позволяют на картине отличить воду, скажем, от камня. К этим свойствам относятся: прозрачность, цветовой тон, умение преломлять свет, отбрасывание тени, отражение света, а также специфическая форма. Разобравшись со всеми этими свойствами и, поняв, как они влияют на внешний видимый облик жидкости (а в нашем случае капли), мы сможем достаточно легко получить желаемый результат.
Если бы мы рисовали каплю в трехмерном редакторе, то для нас изображение заднего плана не имело бы в принципе никакого значения. Мы бы могли подставлять туда что угодно и лишь перепросчитывать результат. В Фотошопе нам необходимо заранее определиться с композицией и в зависимости от заднего плана создавать изображение капли.

За основу мы взяли самую совершенную форму – женское тело. Поскольку мы изображаем пот, то необходимо определиться с местом, где он будет уместен. В нашем случае это район пупка. Под воздействием гравитации капля скатывается вниз, оставляя за собой след на коже. Далее определимся с освещением. На фотографии яркий свет направлен с небольшим отклонением сверху вниз.
Пожалуй, это все, что нам необходимо учесть заранее.
Шаг 1.
Для начала мы нарисуем форму капли. Для этого выбираем инструмент Перо (клавиша P ) и создаем необходимый контур. Полученную фигуру назовем «Капля».
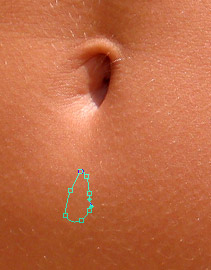
Сейчас заливка нам не нужна, ее значение установим равным 0 %. Если же вам необходимо будет подкрасить жидкость, скажем, сделать кровавой, то заливка контура и определит этот цвет, а степень применения заливки определит ее прозрачность.
Далее мы переходим к игре света и тени.
Нажмите правой кнопкой мыши на слое «Капля». Выберите «Параметры наложения
».
Сперва разберемся с тенями. Сама капля, несмотря на прозрачность, отбрасывает тень. Причем, чем меньше прозрачность, тем темнее тень. Это необходимо учитывать при рисовании капли из мало прозрачной жидкости. Наши параметры тени таковы:
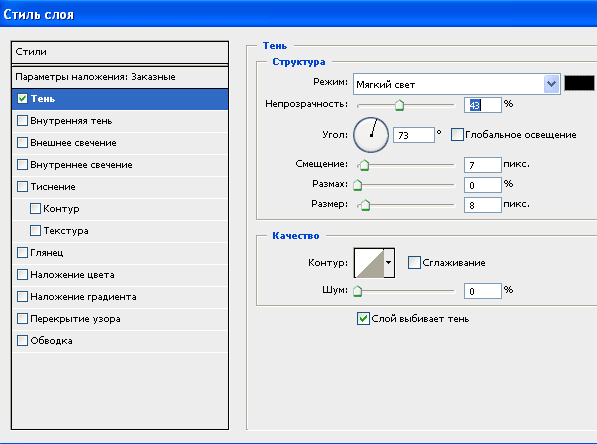
Обратите внимание, что мы отключили «глобальное освещение», а источник света выбрали чуть правее сверху вниз, как определились ранее. Результат таков:

Поскольку наша капля прозрачная, кроме внешней тени нам необходимо обозначить внутреннюю тень:
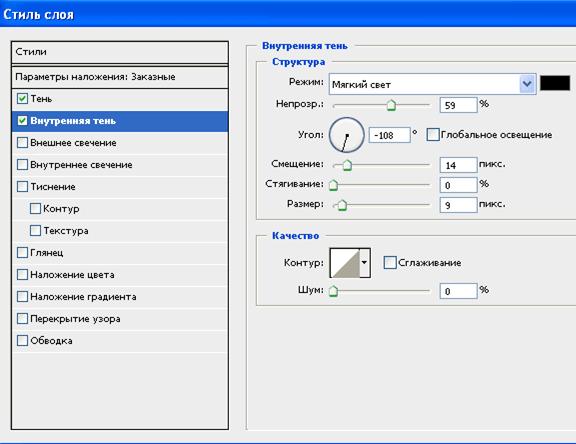
Глобальное освещение также отключено, а само направление света мы поменяли на противоположное.

Итак, мы сформировали необходимые тени, теперь пришло время заняться светом.
Шаг 2.
При попадании света в каплю, он проходит сквозь нее и отражается от дальней внешней стенки. Возникает эффект подсвечивания выпуклой части капли, дальней от источника свечения. Для воспроизведения данного эффекта мы используем градиентное наложение: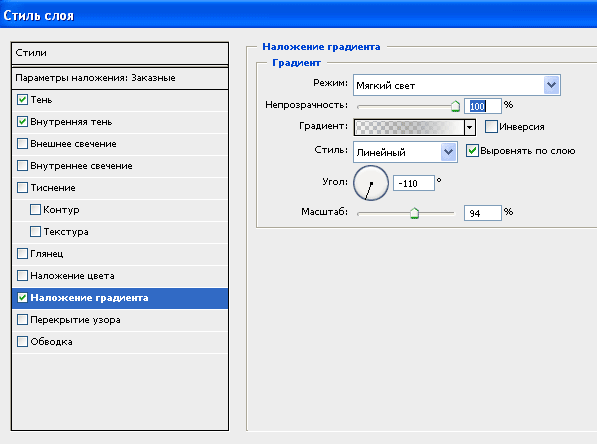
Сам градиент имеет две контрольные точки:
При позиции 0%: цвет – черный, непрозрачность – 0%;
При позиции 100%: цвет – белый, непрозрачность – 100%.

Как вы видите, наша капля приобрела объем, но не хватает подсветки внешних стенок, так называемого глянца. Для этого мы применим наложение Глянца .
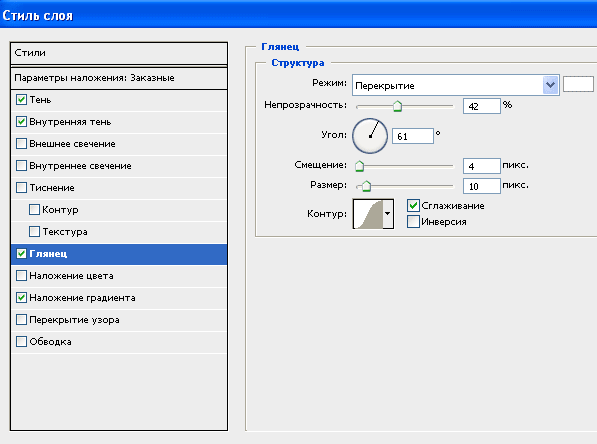
Обратите внимание, что режим мы используем не мягкий свет , а перекрытие .

С появлением глянца мы получили интересное свечение, но со стороны света оно должно быть в виде яркого блика, а сама капля у своего истока должна быть менее выпуклой. Исправим этот недостаток.
Шаг 3.
На слое «Капля» создадим маску, нажав на соответствующую кнопку палитры Слои . Выберем кисть черного цвета с малой жесткостью и подчистим верхнюю часть капли, рисуя черным цветом по маске слоя.

Теперь, когда форма капли нас удовлетворяет, добавим яркий блик.
Просто создадим новый слой и выберем небольшую кисть белого цвета. Со стороны подсветки проведем дугу. Блик можно подвигать, чтобы найти оптимальное положение.

В заключение, обозначим маршрут движения капли от пупка.
Шаг 4.
Создайте новый слой, переместите его под нашу каплю. На палитре Слои выберите режим Мягкий свет , установите непрозрачность 20-25 %. И кистью, размером чуть меньше капли с мягкими краями черным цветом нарисуйте след движения.

Подобный эффект можно получить инструментом Затемнитель . А там, где необходимо добавить небольшое бликование, наоборот, примените Осветлитель .
Если немного поработать со цветовым наложением, можно получить эффект непрозрачной капли, в данном примере мы нарисовали каплю крови:

Нашу каплю можно использовать и в качестве слез, перемешанных с тушью для ресниц и росы на цветке и т.д. Фотошоп позволяет реализовать любые творческие задачи, было бы терпение и желание…



















