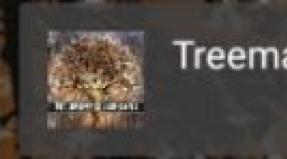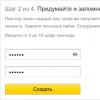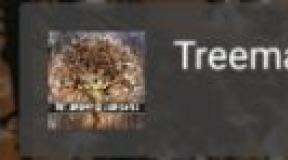Что делать, если не получается зайти на страницу "в контакте". Почему я не могу войти в ВК: причины и что делать? Что делать если не могу зайти в контакт
Очень часто бывает, что браузер не может открыть какой-то конкретный сайт , который прежде был доступен для просмотра. При этом страницы других сайтов он прекрасно открывает и никаких трудностей пользователь при этом не испытывает — все в норме. Казалось бы, — сервер просто не работает — сайт отключили. Но вот незадача, если вдруг Вы заходите на этот же сайт, например с мобильного устройства через Opera Mobile и сайт прекрасно открывается в нем.
Если описанная ситуация Вам знакома, то я попробую дать ответ на вопрос: почему какой-то конкретный сайт недоступен именно с Вашего компьютера.
Вот, к примеру, стандартная ошибка, которая высвечивается в браузере Google Chrome : «К сожалению, Google Chrome не может открыть страницу бла-бла-бла… «:
Прежде всего, если Вы столкнулись с подобной проблемой, не нужно сразу следовать советам очистить кэш и удалить coockies, ведь если это сделать, придется заново вводить пароль в Одноклассниках , вспоминать пароль Вконтакте 🙁 Для начала попробуйте зайти на страницу с других браузеров, таких как Firefox , IE , Opera . Если реакция на сайт одинаковая во всех браузерах, тогда попробуйте сделать следующее: зайдите в Opera , кликните на одноименную кнопку в левом верхнем углу и выберите «Режим сжатия».

Эта функция раньше называлась Opera Turbo . Важной для нас особенностью этого режима является то, что сайт открывается через прокси-сервер , то есть сервер-посредник между Вами и запрашиваемым сайтом. Если при попытке открыть сайт в данном режиме происходит то же самое — страница не открывается, значит сайт действительно неисправен или не техническом обслуживании. Вполне возможно, что через некоторое время его включат.
Но если сайт все-таки открылся, то мы попробуем сузить круг «подозреваемых». Сразу скажу: если Вы не можете получить доступ к сайтам антивирусов, Microsoft, то это 200% вирус, который блокирует доступ. Тут из личного опыта скажу, что поможет лишь переустановка системы.
Зайдите в папку C:\Windows\System32\Drivers\etc и найдите там файл hosts . Откройте его с помощью обычного блокнота и проверьте, нет ли там каких-то записей, касаемо Вашего сайта, следующего формата:

Подобные записи блокируют доступ к сайту и вызваны действием шпионских программ и вирусов. Просто ужалите строки, касаемо Вашего сайта, сохраните файл на Рабочий стол (обязательно выбрав при сохранении тип файла «Все файлы *.*») и скопируйте его обратно в C:\Windows\System32\Drivers\etc. Перезагрузите компьютер и радуйтесь жизни.
Если в указанном файле никаких подозрительных записей обнаружено не было, значит мы имеем дело с совсем другой причиной — БАНОМ Вашего внешнего IP адреса (или диапазона адресов) хостингом сайта . Никакой Вашей вины тут нету, — так бывает, что хостинг блокирует адреса, с которых предпринимались попытки взлома , DDOS атак . Просто подождите, пока IP разбанят, — займет около недели.
Бывает и просто ошибка маршрутизации. Подобную проблему решают в течении суток-двое.
На сегодняшний день сайт YouTube — это самый популярный видеохостинг в мире. Посещаемость его зашкаливает. Сотни тысяч людей размешают там свои видео, чтобы миллионы могли его посмотреть! Но с диким ростом популярности растут и проблемы на стороне клиентов, связанные его работой.
Очень часто ко мне обращаются пользователи с различными жалобами, связанными с доступом на Ютуб и его работой — сайт не открывается, веб-страница недоступна, не отображаются ролики, пишет «видео недоступно», и т.п.
По собственному опыту скажу — в 99 случаях из 100 «корень зла» скрывается на самом компьютере, с которого недоступен ресурс. На стороне видеохостинга сбои случаются крайне редко и быстро исправляются.
В этой статье я хочу подробно рассказать об основных причинах почему браузер не заходит на Ютуб и как это можно исправить.
1. Флеш-плеер
Юзеры часто путают невозможность просмотра ролика и вход на Ютуб. На самом деле на сайт зайти у них получается, но они не могут смотреть видео из-за того, что для браузера не установлен специальный плагин — Adobe Flash Player .
Как ни пытается Youtube уйти от этого формата в сторону HTML5, но окончательно отказаться от него не получается. Тем, у кого установлен Google Chrome или иной браузер на движке хрома с таким практически не встречаются, так как там необходимый модуль уже интегрирован в обозреватель. А вот если Вы пользуетесь Firefox, Chamelion или старой версией Opera, тогда придётся ставить дополнительно флеш плеер отсюда .
2. Географические ограничения
При попытке открыть ролик появляется сообщение «видео недоступно в Вашей стране или регионе».
Пользователи или администрация Ютуба иногда специально закрывают записи для жителей некоторых стран или регионов. Яркий пример — Крым. Обойти такое ограничение можно с помощью использования прокси-сервера или специальных расширений для браузера, которые перенаправляют весь трафик пользователя через сервера разных странах мира. От себя могу предложить отличное решение — плагин Browsec .
Этим Вы заодно сможете исключить и вариант блокировки портала Вашим провайдером.
3. Недоступен сайт YouTube
Когда при попытке зайти на видеохостинг выдаётся ошибка «Веб-страница недоступна» и с браузера недоступен вход в Ютуб, а другие сайты открываются без проблем — в первую очередь попробуйте сделать это с помощью другого Интернет-обозревателя, например Internet Explorer или Microsoft Edge.
Если этот шаг не помог и сайт всё равно недоступен, в первую очередь стоит проверить, не прописано ли чего лишнего в системном файле hosts. Для этого надо зайти в папку:
C:\Windows\System32\Drivers\Etc
В ней будет файл Hosts, который надо открыть с помошью блокнота:
Если в нём есть строчка, в которой присутствует адрес Youtube.com — смело её удаляйте и проверяйте доступ на сервис. Обычно этим всё и решается. После этого рекомендуется обязательно проверить Windows хорошим антивирусом с актуальными базами, так как подобные записи в файле Хостс свидетельствуют о вирусной активности.
Но иногда случается и противоположный эффект — браузер не заходит на Ютуб потому, что что сайт блокируется системой безопасности компьютера. В какой то момент со стороны портала пришёл подозрительный трафик, который был заблокирован на какое-то время. Проверить это просто — приостановите на время работу антивируса и фаервола и посмотрите не стали ли снова доступен вход на Youtube.
Если антивирус действительно блокирует сайт — попробуйте добавить его веб-адрес в исключения.
P.S.: Если ни один из советов не помог и у Вас всё равно не получается зайти в Ютуб — проверьте — а доступны ли вообще другие сайты. Если с ними тоже возникают проблемы — проверьте не включено ли случаем использование Прокси-сервера. В Windows 10 это можно сделать это можно в разделе Параметры >> Сеть и Интернет >> Прокси :
В большинстве случаев использование дополнительного сервера должно быть отключено за исключением тех случаев, когда доступ в Интернет действительно организован через Прокси (крупные домовые сети или сети компаний и предприятий).
Не могу зайти в «Одноклассники» - с такой проблемой может столкнуться практически любой пользователь. И, если это однажды случилось с вами - не стоит паниковать, ведь решение проблемы существует и мы, вместе с вами, обязательно его найдём! В этой статье мы ответим на вопрос «Почему я не могу войти в «Одноклассники»?», а также расскажем что нужно сделать, чтобы вы снова могли посещать любимую социальную сеть.
Не знаете, на своём устройстве? Прочтите другую нашу статью и вы с легкостью справитесь с этим делом!
Почему я не могу зайти в свою страницу в «Одноклассниках»?
Существует три основные причины, объясняющие почему не получается зайти в «Одноклассники»:
- Ваш профиль в «Одноклассниках» заблокировали за недопустимые действия на сайте: рассылку рекламы, публикации эротических фото или видео, а также материалов, могущих содействовать разжиганию межнациональной или межрелигиозной вражды;
- Ваш компьютер или ноутбук заражён вредоносным ПО, не дающим доступа к сайту;
- Вашу страницу в «Одноклассниках» взломали злоумышленники.
Очень важно вначале определить, по какой именно из этих причин у вас не получается зайти в «Одноклассники», а уже потом решать проблему соответствующим образом. Например, вы не можете администрацией или взломан мошенниками. Как же определить причину? Очень просто! Мы приведём к каждому из вариантов по несколько сопутствующих «симптомов» и вы сами сможете определить, какие из них точнее описывают вашу проблему.
Заражение компьютера вирусом
Для начала, попробуйте зайти на свою страничку в «Одноклассниках» с любого другого устройства: мобильного телефона, планшета, компьютера вашего друга или соседа. Если в этих случаях проблем со входом не возникает, то всё дело в вашем компьютере или ноутбуке. В его систему внедрились вредоносные ПО, блокирующие вам доступ на «Одноклассники». Ниже вы сможете прочесть, как справиться с этой проблемой.
Профиль заблокирован администрацией сайта
Если вы не можете войти в свой аккаунт ни с одного доступного устройства, то довольно велика вероятность что вашу страничку просто заблокировала администрация сайта «Одноклассники». Возможно, вы случайно нарушили правила пользования социальной сетью, разместив что-то, что разработчики сочли недопустимым. Далее, в соответствующем разделе, вы сможете узнать, как решить данный вопрос.
Аккаунт взломан мошенниками
В том случае, если при попытке открыть свою страничку в «Одноклассниках» перед вами выскакивает надпись «Неверный логин или пароль», а вы уверены в правильности и того, и другого, вполне возможно что нашлись умельцы, сумевшие подобрать пароль к вашему аккаунту, а потом его сменившие, чтобы вы, в свою очередь, больше не смогли войти.
Особенно неприятной такая ситуация может оказаться, если к вашему профилю в «Одноклассниках» была привязана банковская карта - в этом случае злоумышленники смогут беспрепятственно снять с неё ваши сбережения. Что делать в таких случаях - читайте ниже в соответствующем разделе.
Не можете понять, ? Тогда скорее читайте другую нашу статью - в ней вы обязательно найдёте решение этой проблемы.
Не могу войти в «Одноклассники» на свою страницу: что делать если это вирус?
В случае подозрение на заражение вашего ноутбука или компьютера вирусом можно предпринять следующие действия:
Запустите на компьютере антивирус
Наверное, каждому пользователю известно, что на любом устройстве, будь то ноутбук, планшет или полноценный ПК, обязательно должен быть установлен антивирус. Это может быть Kaspercky, dr.Web или другой качественный антивирус. Запустите полную проверку вашего устройства.
Если же вы настолько беспечны, что до сих пор не озаботились приобретением этой полезнейшей программы, то прямо сейчас найдите хороший антивирус и загрузить его на свой компьютер.
Проверьте файл hosts


- А теперь просто перезагрузите ПК.
Очистите список статических маршрутов
- Найдите среди программ ту, что называется «Командная строка».

- Кликните по ней, а из предложенных вариантов действий выберите «Запуск от имени администратора».
- В появившуюся строку впишите route –f, а затем нажмите на кнопочку Enter.

- Когда команда будет выполнена, проведите полную перезагрузку своего устройства.
Проверьте «Настройки сети»
- Откройте панель управления вашего ноутбука или компьютера.
- Найдите в ней пункт «Свойства браузера» или «Свойства обозревателя».

- Теперь войдите в «Подключения».
- Отыщите среди предложенных вариантов «Настройка сети» и откройте её.

- Перед вами появится всплывающие окошко. В нём не должно быть путей к сценарию автоматических настроек, а также не должны присутствовать настройки прoкси-сервeра.

Не получается войти в «Одноклассники» на свою страницу: похоже, меня заблокировали
В том случае, если ваш профиль в «Одноклассниках» заблокирован администрацией сайта, то только обратившись к её сотрудникам вы сможете решить эту проблему. Напишите в службу поддержки письмо, в котором подробно расскажете о своей проблеме. Довольно часто этот способ помогает.
Если же разработчики «Одноелассников» не согласятся на разблокировку вашей странички (такое случается при грубом нарушении правил сайта, например, размещении или рассылке материалов эротического характера), то вам придётся смириться с потерей аккаунта и создать новый профиль в «Одноклассниках».
Не могу зайти на «Одноклассники» на свою страницу: её взломали мошенники
Если вам кажется, что ваша страничка взломана - не нужно терять время. Скорее обратитесь в службу поддержки Ok.ru и сообщите им о взломе аккаунта. Сделать это можно следующим образом:
- Откройте форму ввода логина и пароля на сайте Ok.ru и найдите внизу экрана надпись «Помощь».

- Вы увидите на экране несколько тематических блоков с вопросами. Выберите «Доступ к профилю».

- На открывшейся странице слева можно увидеть список с самыми актуальными проблемами пользователей. Вам следует открыть пункт «Другие вопросы».

- Теперь найдите на экране надпись «Обратиться в службу поддержки». Обычно она находится внизу страницы.
- Перед вами появится форма для обращения в службу поддержки. Первая графа - это цель, с которой вы пишете письмо. В качестве цели следует выбрать «Восстановление/удаление профиля».

- Вторая графа - причина вашей проблемы. Нажмите на неё и из всех вариантов выберите один: «Профиль взломан».

- Третья графа, которая появится после указания темы обращения - это то, что вы сможете вспомнить о своём аккаунте. Например, вы точно помните номер телефона, на который тот был зарегистрирован - значит, выбирает именно этот вариант.

- Впишите известные вам данные в приготовленную строку.
- Также, следует обязательно оставить в обращении адрес вашей электронной почты. Впишите его в нужную графу.

- И, наконец, подробно впишите свою проблему в большом окне, указав всё, что по вашему мнению, будет важно модераторам для восстановления вашего аккаунта. Когда всё будет готово, просто нажмите на кнопку «Отправить сообщение».
Мы надеемся, что наша статья смогла помочь вам решить проблему со входом в эту популярную социальную сеть «Одноклассники». Если у вас ещё остались какие-то вопросы - пишите нам в комментариях, мы ответим каждому!
Не могу зайти на свою страницу
Очень обидно, когда удается выкроить время на общение в соц.сети ВКонтакте, а на экране смартфона или планшета вместо своей странички видишь сообщение: «Не удалось войти из-за проблем с интернет-соединением. Проверьте подключение к сети и повторите попытку». Что самое досадное, так это то, что с интернетом-то как раз всё в порядке. И можно даже без проблем авторизироваться, но либо через мобильный браузер, либо через неофициальный клиент. А вот официальный клиент упрямо отвергает все попытки пользователя войти в свой аккаунт. Иногда всё же удается переупрямить приложение, и официальный клиент начинает сам по себе работать нормально. Но в некоторых случаях ошибка авторизации никуда не исчезает - приходится искать способы исправить ситуацию. О некоторых из них мы вам сегодня расскажем.
Решение проблемы при Wi-Fi подключении при некорректной работе DNS-серверов:
:
Данная проблема может возникнуть, если DNS-сервер не может сопоставить IP-адрес запрашивающего информацию устройства с доменным именем ресурса (в данном случае vk.com), к которому вы обращаетесь. Это вина провайдера, вернее, его DNS-серверов, которые работают некорректно. Решить проблему можно следующим образом:
1)
Подключаемся к точке доступа Wi-Fi;
2) Зажимаем долгим тапом «Сеть Wi-Fi»;
3) Выбираем «Изменить сеть»;
4) Видим название «Расширенные настройки», ставим в окне галочку;
5) В настройке IP выбираем пользовательские настройки;
6) Видим строчки DNS, и в эти строчки прописываем DNS сервера от Google (8.8.8.8)
* Более простым способом решения данной проблемы является установка на смартфон или планшет программы с последующим выбором в настройках GoogleDNS . Программа скачивается бесплатно, для ее использования в PRO-версии права суперпользователя не требуются. При выходе в интернет через Wi-Fi соединение в настройках роутера в качестве DNS-сервера указываем 8.8.8.8 .
В большинстве случаев этого достаточно, чтобы ошибка исчезла, и вход в ВКонтакте осуществлялся в штатном режиме.
Очистка Hosts при использовании мобильной сети или Wi-Fi:
Хороший результат дает метод очистки файла hosts. Он эффективен, если каким-либо образом в него была занесена блокировка ресурса ВКонтакте. Удалить ее можно следующим образом:
1)
Скачиваем с Google Play и устанавливаем на своё устройство ES Проводник;
2)
Заходим в «Настройки», далее в Root-права, где галочками отмечаем позиции «Root-explorer», «Подключить системные папки» и «Корневая папка»;
3)
Заходим в «/» -> «etc», где находим файл hosts и открываем его (при удержании позиции «Открыть как..» -> Текст -> ES Редактор).
4) Удаляем всё содержимое, оставив только одну строчку: 127.0.0.1 localhost
5) Выполняем сохранение и перезагружаем устройство - вход в VK через официальный клиент должен пройти без проблем.
Если на планшете или смартфоне стоит программа Freedom:
1)
Заходим в программу Freedom;
2)
Во Freedom выбираем в Меню -> Stop.
*
Если вы изначально удалили Freedom, то поставьте временно обратно.
3)
Перезагружаем смартфон;
4)
Если проблема не решена, удаляем программу Freedom;
5)
Используем вышеописанный метод очистки Hosts;
6)
Перезагружаем устройство.
Не помог ни один из этих способов? Не стоит огорчаться - помимо официального клиента ВКонтакте есть не менее удобные альтернативны : «Kate» и «Lynt», которые даже превосходят его в плане функциональности - попробуйте поработать с ними, и вы не пожалеете.
Если в отличие от других компьютеров на вашем компьютере не открывается какой-то сайт, на это есть множество причин. Если поломка на самом сайте, просто подождите. Если сайт не открывается только на вашем компьютере, проблемы с компьютером или с сетью. Такую неполадку можно быстро устранить несколькими способами, но для этого придется потрудиться. Возможно, понадобиться проверить систему на наличие вирусов или вредоносных программ, или изменить настройки браузера или DNS.
Шаги
Часть 1
Основные действия- Если возможно, попробуйте открыть веб-сайт на устройстве, подключенном к вашей сети, а потом на устройстве, подключенном к другой сети. Например, откройте веб-сайт на телефоне, который подключен к той же сети, что и компьютер; затем отключитесь от беспроводной сети и попробуйте открыть сайт, подключившись к сотовой сети. Так вы определите, связана ли проблема с сетью или с веб-сайтом.
- Если сайт не открывается на любом устройстве и в любой сети, скорее всего, не работает сам сайт. Это можно проверить через онлайн-сервис iidrn.com .
-
Перезагрузите компьютер. Множество неполадок можно устранить простой перезагрузкой компьютера. Перезагрузите компьютер и попробуйте открыть сайт.
Попробуйте открыть сайт в другом браузере. Возможно, некоторые параметры вашего браузера настроены неправильно. Поэтому попытайтесь открыть сайт в другом браузере.
- Если на компьютере нет второго браузера, скачайте и установите один из популярных и бесплатных браузеров, например, Firefox, Chrome или Opera.
-
На время отключите антивирусную программу. Возможно, антивирусное программное обеспечение блокирует загрузку определенных веб-сайтов. Попробуйте отключить антивирус, а затем откройте сайт.
- В системном трее щелкните правой кнопкой мыши по значку антивируса и в меню выберите «Отключить» или «Выход». Может открыться окно с предупреждением, что отключение антивируса ставит систему под угрозу.
- После попытки открыть сайт обязательно включите антивирус.
-
Перезагрузите модем и маршрутизатор. Трафик с определенного веб-сайта может блокироваться модемом или маршрутизатором. Перезагрузите эти устройства, чтобы получить доступ к сайту.
- Отключите кабели питания от модема и маршрутизатора (если они представляют собой разные устройства) и подождите около минуты.
- Подключите кабель питания и дождитесь включения модема.
- Подключите кабель питания и дождитесь включения маршрутизатора.
- Попробуйте открыть веб-сайт.
-
Проверьте настройки даты и времени компьютера. Если дата или время установлены неправильно, безопасные (https://) веб-сайты открыть не получится. Проверьте настройки компьютера или мобильного устройства и удостоверьтесь, что дата и время установлены правильно.
Убедитесь, что функция родительского контроля выключена. Включенный родительский контроль может блокировать доступ к определенным веб-сайтам. Если возможно, отключите системную функцию или программу, обеспечивающую родительский контроль, и попробуйте открыть веб-сайт. Процесс отключения родительского контроля зависит от программы.
Установите быстрый антивирус. Удалив старую антивирусную программу, обязательно установите другой антивирус. Следующие бесплатные антивирусные программы высоко ценятся профессионалами в области обеспечения кибер-безопасности и не препятствуют загрузке сайтов:
- Avast!
- BitDefender
- AntiVir
- Microsoft Windows Defender
-
Убедитесь, что на компьютере установлена только одна антивирусная программа. Несколько установленных антивирусов будут конфликтовать друг с другом, что может привести к блокированию доступа к некоторым веб-сайтам. Оставьте понравившийся антивирус, а другие удалите.
- Прочитайте эту статью, чтобы получить общую информацию о том, как удалять программы. Инструкции по удалению конкретных антивирусных программ можно найти на сайте wikiHow.com.
Попробуйте открыть сайт на другом устройстве или в другой сети (если возможно, используйте сотовую сеть). Попробуйте открыть веб-сайт на телефоне или другом компьютере. Если сайт открывается, проблема заключается в вашем компьютере. Если на другом устройстве сайт тоже не открывается, проблема с сетью или с самим сайтом.
Часть 3
Проверка настроек браузера-
Убедитесь, что включен JavaScript. Если JavaScript отключен, многие популярные сайты открываться не будут. Проверьте настройки браузера и удостоверьтесь, что JavaScript включен.
- В Internet Explorer нажмите «Сервис» или щелкните по значку в виде шестеренки и в меню выберите «Свойства обозревателя». Перейдите на вкладку «Безопасность» и нажмите «Другой». Найдите раздел «Сценарии» и в подразделе «Активные скрипты» поставьте флажок у опции «Включить».
- В Chrome нажмите «Меню» – «Настройки». В нижней части страницы нажмите «Показать дополнительные настройки», а затем в разделе «Личные данные» нажмите «Настройки контента». Поставьте флажок у опции «Разрешить всем сайтам использовать JavaScript».
- В Firefox в адресной строке введите about:config и подтвердите ваше решение. В строке поиска введите javascript.enabled. Убедитесь, что в столбце «Значение» проставлен параметр «true».
- В Safari нажмите «Safari» или «Правка» и выберите «Настройки». Перейдите на вкладку «Безопасность» и поставьте флажок у опции «Включить JavaScript».
-
Удалите неизвестные расширения. Определенные расширения могут быть причиной возникновения неполадок в работе браузера. Отключите или удалите неизвестные или ненужные расширения. Помните, что для нормальной работы браузера расширения вообще не нужны, поэтому смело отключайте любое расширение.
- В Internet Explorer нажмите «Сервис» или щелкните по значку в виде шестеренки и в меню выберите «Управление надстройками». В списке выделите расширение и нажмите «Отключить».
- В Chrome нажмите «Меню» – «Дополнительные инструменты» – «Расширения». Для каждого ненужного расширения уберите флажок у опции «Включено».
- В Firefox нажмите «Меню» – «Дополнения». В левой панели нажмите «Расширения». Рядом с каждым ненужным расширением нажмите «Отключить».
- В Safari нажмите «Safari» или «Правка» и выберите «Настройки». Перейдите на вкладку «Расширения», а затем для каждого ненужного расширения уберите флажок у опции «Включить».
-
Проверьте сетевые настройки браузера. Если браузер настроен на работу через прокси-сервер, некоторые сайты загружаться не будут. Откройте сетевые настройки браузера и отключите прокси-сервер, а затем попробуйте открыть сайт.
- В Internet Explorer нажмите «Сервис» или щелкните по значку в виде шестеренки и в меню выберите «Свойства обозревателя». Перейдите на вкладку «Подключения», а затем нажмите «Настройка сети». Поставьте флажок у опции «Автоматическое определение параметров» и уберите флажок у опции «Использовать прокси-сервер для локальных подключений».
- В Chrome нажмите «Меню» – «Настройки». В нижней части страницы нажмите «Показать дополнительные настройки», а затем в разделе «Сеть» нажмите «Изменить настройки прокси-сервера». Нажмите «Настройка сети». Поставьте флажок у опции «Автоматическое определение параметров» и уберите флажок у опции «Использовать прокси-сервер для локальных подключений».
- В Firefox нажмите «Меню» – «Настройки». Выберите «Дополнительные» и перейдите на вкладку «Сеть». Нажмите «Настроить» и выберите «Без прокси» или «Использовать системные настройки прокси».
- В Safari нажмите «Safari» или «Правка» и выберите «Настройки». Перейдите на вкладку «Дополнительные» и нажмите «Изменить настройки». Уберите флажки у всех опций, связанных с прокси-сервером.
-
Сбросьте настройки браузера. Если сайт все еще не открывается, сбросьте настройки браузера. Данные, хранящиеся в браузере, будут удалены, а настройки вернутся к настройкам по умолчанию.
Часть 4
Сканирование системы на наличие вредоносных программ- Скачав установочный файл, запустите его, чтобы установить Anti-Malware. В процессе установки выберите бесплатную лицензию (если будет предложено).
- Существует версия для Mac OS, которая является текущей версией AdwareMedic (это одна из самых лучших программ для борьбы с вредоносными программами для Mac OS).
-
Запустите Anti-Malware и нажмите «Проверить обновления». Программа скачает доступные обновления, которые позволят найти наиболее вредоносные файлы.
Нажмите «Запустить проверку», чтобы просканировать компьютер. Этот процесс займет немного больше времени, чем процесс сканирования программой AdwCleaner.
По завершении сканирования нажмите «В карантин». Это приведет к удалению всех обнаруженных файлов.
Перезагрузите компьютер и попробуйте открыть веб-сайт. Если раньше вредоносная или нежелательная программа блокировала доступ к определенным сайтам, теперь такие сайты будут открываться.
Скачайте AdwCleaner. Это бесплатная программа, которая сканирует компьютер на наличие вредоносных и нежелательных программ. AdwCleaner можно скачать на сайте toolslib.net/downloads/viewdownload/1-adwcleaner/ .
Запустите AdwCleaner. После подтверждения того, что вы хотите запустить эту программу, она скачает дополнительные файлы, необходимые для сканирования. Этот процесс займет всего несколько минут.
Нажмите «Сканировать», чтобы запустить процесс сканирования. AdwCleaner просканирует компьютер, на что уйдет около 15-20 минут.
По завершении сканирования нажмите «Очистить». AdwCleaner удалит все вредоносные файлы, обнаруженные в процессе сканирования.
Скачайте и установите бесплатную версию программы Malwarebytes Anti-Malware. Бесплатная версия этой программы располагает полнофункциональным сканером, которым можно пользоваться на домашних компьютерах. Malwarebytes Anti-Malware можно скачать на сайте malwarebytes.org/ .
Часть 5
Изменение настроек DNS-
Сбросьте настройки DNS. DNS (Domain Name System – система доменных имён) – это служба, которая преобразует доменные имена в IP-адреса, чтобы пользователь мог подключаться к веб-сайтам. Если локальные файлы DNS повреждены, определенные веб-сайты открыть не получится. Во время сброса настроек DNS локальная DNS-информация будет удалена, а вместо нее будет установлена новая копия DNS.
- В Windows нажмите ⊞ Win + R и введите cmd , чтобы открыть окно командной строки. Введите ipconfig /flushdns и нажмите ↵ Enter . Отобразится сообщение о том, что кэш DNS очищен; закройте окно командной строки.
- В Mac OS откройте Терминал (из папки «Утилиты»). Введите dscacheutil -flushcache и нажмите ⏎ Return . Затем введите sudo killall -HUP mDNSResponder и нажмите ⏎ Return , чтобы перезапустить службу DNS. Система предложит ввести пароль администратора.
-
Найдите новый DNS-сервер, к которому можно подключиться. Как правило, пользователи подключаются к DNS-серверу интернет-провайдера, но существуют и другие варианты. В некоторых случаях можно увеличить скорость подключения к интернету. В поисковике введите «список бесплатных DNS-серверов» (без кавычек), чтобы найти актуальный список бесплатных серверов. Зачастую такие списки предоставляют информацию о скорости подключения к разным серверам.
- Как правило, пользователь получает два адреса: первичный и вторичный. На данном этапе понадобятся оба адреса.
- Обратите внимание, что публичные DNS-серверы предоставляют доступ не ко всем сайтам. Поэтому рекомендуется пользоваться Google или OpenDNS, чтобы гарантировать доступ к максимально возможному числу сайтов.