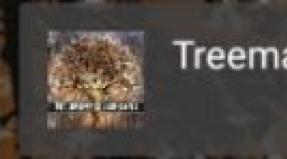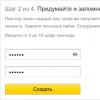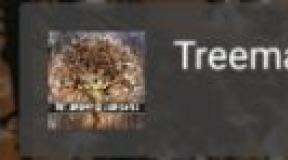Двухфакторная аутентификация яндекс. «Яндекс.Ключ» — приложение для входа в учетную запись «Яндекса» без пароля Яндекс диск двухфакторная авторизация неверный пароль
Внимание. Приложения, разработанные в Яндексе, требуют именно одноразового пароля - даже правильно созданные пароли приложений не подойдут.
- Вход с помощью QR-кода
- Перенос Яндекс.Ключа
- Мастер-пароль
- Как одноразовые пароли зависят от точного времени
Вход на сервис или в приложение Яндекса
Вы можете ввести одноразовый пароль в любой форме авторизации на Яндексе или в разработанных Яндексом приложениях.
Примечание.
Одноразовый пароль нужно успеть ввести, пока он отображается в приложении. Если до обновления осталось слишком мало времени, просто дождитесь нового пароля.
Чтобы получить одноразовый пароль, запустите Яндекс.Ключ и введите пин-код, который вы задали при настройке двухфакторной аутентификации. Приложение начнет генерировать пароли раз в 30 секунд.
Яндекс.Ключ не проверяет введенный вами пин-код и генерирует одноразовые пароли, даже если вы ввели свой пин-код неправильно. В этом случае созданные пароли также оказываются некорректными и авторизоваться с ними не получится. Чтобы ввести правильный пин-код, достаточно выйти из приложения и запустить его снова.
Особенности одноразовых паролей:
Вход с помощью QR-кода
Некоторые сервисы (например, главная страница Яндекса, Паспорт и Почта) позволяют войти на Яндекс, просто наведя камеру на QR-код. При этом ваше мобильное устройство должно быть подключено к интернету, чтобы Яндекс.Ключ мог связаться с сервером авторизации.
Нажмите на иконку QR-кода в браузере.
Если такой иконки в форме входа нет, значит на данном сервисе можно авторизоваться только с помощью пароля. В этом случае вы можете авторизоваться с помощью QR-кода в Паспорте , а затем перейти к нужному сервису.
Введите пин-код в Яндекс.Ключе и нажмите Войти по QR-коду .
Наведите камеру вашего устройства на QR-код, отображенный в браузере.
Яндекс.Ключ распознает QR-код и передаст в Яндекс.Паспорт ваш логин и одноразовый пароль. Если они пройдут проверку, вы автоматически авторизуетесь в браузере. Если переданный пароль окажется неверным (например, из-за того, что вы неправильно ввели пин-код в Яндекс.Ключе), браузер покажет стандартное сообщение о неправильном пароле.
Вход с аккаунтом Яндекса в стороннее приложение или сайт
Приложения или сайты, которым нужен доступ к вашим данным на Яндексе, иногда требуют ввести пароль, чтобы войти в аккаунт. В таких случаях одноразовые пароли не сработают - для каждого такого приложения необходимо создать отдельный пароль приложения .
Внимание. В приложениях и сервисах Яндекса работают только одноразовые пароли. Даже если вы создадите пароль приложения, например, для Яндекс.Диска, авторизоваться с ним не получится.
Перенос Яндекс.Ключа
Вы можете перенести генерацию одноразовых паролей на другое устройство, или настроить Яндекс.Ключ на нескольких устройствах одновременно. Для этого откройте страницу Управление доступом и нажмите кнопку Замена устройства .
Несколько аккаунтов в Яндекс.Ключе
Один и тот же Яндекс.Ключ можно использовать для нескольких аккаунтов с одноразовыми паролями. Чтобы добавить в приложение еще один аккаунт, при настройке одноразовых паролей на шаге 3 нажмите в приложении значок . Кроме того, вы можете добавить в Яндекс.Ключ генерацию паролей для других сервисов, поддерживающих такую двухфакторную аутентификацию. Инструкции для самых популярных сервисов приведены на странице о создании кодов проверки не для Яндекса .
Чтобы удалить привязку аккаунта к Яндекс.Ключу, нажмите и удерживайте соответствующий портрет в приложении, пока справа от него не появится крестик. Когда вы нажмете на крестик, привязка аккаунта к Яндекс.Ключу будет удалена.
Внимание. Если вы удалите аккаунт, для которого включены одноразовые пароли, вы не сможете получить одноразовый пароль для входа на Яндекс. В этом случае будет необходимо восстанавливать доступ .
Отпечаток пальца вместо пин-кода
Отпечаток пальца вместо пин-кода можно использовать на следующих устройствах:
смартфоны под управлением Android 6.0 и сканером отпечатков пальца;
iPhone, начиная с модели 5s;
iPad, начиная с модели Air 2.
Примечание.
На смартфонах и планшетах с iOS отпечаток пальца можно обойти, введя пароль устройства. Чтобы защититься от этого, включите мастер-пароль или измените пароль на более сложный: откройте приложение Настройки и выберите пункт Touch ID и пароль .
Чтобы воспользоваться включить проверку отпечатка:
Мастер-пароль
Чтобы дополнительно защитить ваши одноразовые пароли, создайте мастер-пароль: → Мастер-пароль .
С помощью мастер-пароля вы можете:
сделать так, чтобы вместо отпечатка можно было ввести только мастер-пароль Яндекс.Ключа, а не код блокировки устройства;
Резервная копия данных Яндекс.Ключа
Вы можете создать резервную копию данных Ключа на сервере Яндекса, чтобы иметь возможность восстановить их, если вы потеряли телефон или планшет с приложением. На сервер копируются данные всех аккаунтов, добавленных в Ключ на момент создания копии. Больше одной резервной копии создать нельзя, каждая следующая копия данных для определенного номера телефона замещает предыдущую.
Чтобы получить данные из резервной копии, нужно:
иметь доступ к номеру телефона, который вы указали при ее создании;
помнить пароль, который вы задали для шифрования резервной копии.
Внимание. Резервная копия содержит только логины и секреты, необходимые для генерации одноразовых паролей. Пин-код, который вы задали, когда включали одноразовые пароли на Яндексе, необходимо помнить.
Удалить резервную копию с сервера Яндекса пока невозможно. Она будет удалена автоматически, если вы ей не воспользуетесь в течение года после создания.
Создание резервной копии
Выберите пункт Создать резервную копию в настройках приложения.
Введите номер телефона, к которому будет привязана резервная копия (например, «71234567890» «380123456789» ), и нажмите кнопку Далее .
Яндекс отправит код подтверждения на введенный номер телефона. Как только вы получите код, введите его в приложении.
Придумайте пароль, которым будет зашифрована резервная копия ваших данных. Этот пароль нельзя восстановить, поэтому убедитесь в том, что вы не забудете или не потеряете его.
Введите придуманный пароль два раза и нажмите кнопку Готово . Яндекс.Ключ зашифрует резервную копию, отправит ее на сервер Яндекса и сообщит об этом.
Вы можете включить двухфакторную аутентификацию в . Вам понадобится приложение Яндекс.Ключ, которое можно установить на мобильное устройство на базе iOS или Android. Устройство, которое не поддерживает установку приложений (например, Amazon Kindle Fire) использовать не получится.
После того как вы включите двухфакторную аутентификацию:
Все приложения, программы и сервисы Яндекса будут требовать именно одноразовый пароль. Одноразовый пароль также понадобится при входе с помощью социальной сети и входе в ящик Почты для доменов.
Логин и пароль можно не вводить, если вы входите на Яндекс с помощью QR-кода .
Для сторонних мобильных приложений, компьютерных программ и сборщиков почты необходимо будет использовать индивидуальные пароли приложений .
Примечание. Чтобы перенести аккаунт на другой смартфон или планшет, откройте страницу и нажмите кнопку Замена устройства .
Настройка проходит в несколько шагов. Двухфакторная аутентификация включается только после того, как вы нажмете кнопку Завершить настройку на последнем шаге.
- Шаг 2. Создайте пин-код
- Шаг 3. Настройте Яндекс.Ключ
Шаг 1. Подтвердите номер телефона
Если к вашему аккаунту привязан номер телефона, браузер покажет этот номер и попросит подтвердить или изменить его. Если ваш текущий номер телефона к аккаунту не привязан, нужно будет привязать его, иначе вы не сможете самостоятельно восстановить доступ к аккаунту.
Чтобы привязать или подтвердить номер, запросите код в SMS и введите его в форму. Если код введен верно, нажмите кнопку Подтвердить , чтобы перейти к следующему шагу.
Шаг 2. Создайте пин-код
Придумайте и введите четырехзначный пин-код для двухфакторной аутентификации.
Внимание. Как и со многими банковскими картами, пин-код знаете только вы и изменить его нельзя. Если вы забудете пин-код, Яндекс.Ключ не сможет сгенерировать правильный одноразовый пароль, а восстановить доступ к аккаунту можно будет только с помощью службы поддержки.
Нажмите кнопку Создать , чтобы подтвердить введенный пин-код.

Шаг 3. Настройте Яндекс.Ключ
Яндекс.Ключ необходим, чтобы генерировать одноразовые пароли для вашего аккаунта. Вы можете получить ссылку на приложение прямо на телефон или установить его из App Store или Google Play .
Примечание. Яндекс.Ключ может запросить доступ к камере, чтобы распознавать QR-коды при добавлении аккаунтов или при авторизации по QR-коду .
Нажмите в Яндекс.Ключе кнопку Добавить аккаунт в приложение . Яндекс.Ключ включит фотокамеру, чтобы сканировать показанный в браузере QR-код.
Если считать QR-код не получается, нажмите в браузере ссылку Показать секретный ключ , а в приложении - ссылку или добавьте его вручную . На месте QR-кода браузер отобразит последовательность символов, которую следует ввести в приложении.
Распознав аккаунт, приложение запросит пин-код, который вы создали на предыдущем шаге настройки 2FA.

Шаг 4. Проверьте одноразовый пароль
Чтобы убедиться, что все настроено правильно, нужно ввести одноразовый пароль на последнем шаге - двухфакторная аутентификация включится, только когда вы введете корректный пароль.
Для этого в Яндекс.Ключе нужно правильно ввести пин-код, который вы создали на втором шаге . Приложение покажет одноразовый пароль. Введите его рядом с кнопкой Включить и нажмите эту кнопку.
Здравствуйте, уважаемые друзья. Сегодня я расскажу, как настроить двухфакторную аутентификацию аккаунта Яндекс и установить пароль на Яндекс.Диск. Это позволит защитить основной аккаунт и повысить безопасность отдельных приложений Яндекса.
Защита личных данных это самая большая проблема в интернете. Зачастую пользователи пренебрегают правилами безопасности. Создают простые и одинаковые пароли для разных интернет-ресурсов, хранят их в электронных ящиках, пароли от которых тоже используют на других ресурсах. Это лишь малая доля распространённых ошибок.
Если злоумышленник получит доступ к одному из аккаунтов, под угрозой окажутся и другие ресурсы пользователя. А если учесть тот факт, что вирусы способны запоминать ввод паролей с клавиатуры, то ситуация покажется ещё печальнее. Вот поэтому каждый пользователь интернета должен следовать элементарным правилам безопасности:
— Создавать сложные пароли.
— Не использовать одинаковые пароли для разных интернет-ресурсов.
— Регулярно менять пароли.
А также использовать дополнительные способы защиты. Одним из таких способов является двухфакторная аутентификация аккаунта Яндекс.
Как работает двухфакторная аутентификация?
Как вы знаете для доступа в закрытую область, такую как электронная почта, административная панель сайта, аккаунты социальных сетей, необходимы логин и пароль. Но, это лишь один уровень защиты. Для того чтобы усилить защиту многие сервисы водят дополнительные способы аутентификации, такие как sms подтверждение, usb ключи мобильные приложения.
Я уже рассказывала вам о . Где в дополнение к логину и паролю, мобильное приложение генерирует код безопасности. Так вот двухфакторная аутентификация Яндекс работает примерно так же.
То есть, дополнительным уровнем защиты является мобильное приложение Яндекс.Ключ, которое отменяет старый пароль от аккаунта Яндекс и генерирует новый, одноразовый пароль каждые 30 секунд.
При таком уровне защиты, вход в аккаунт возможет только по одноразовому паролю или QR-коду.
Это просто достаточно выполнить определённые настройки и в будущем вы наводите камеру смартфона на QR-код и получаете доступ к аккаунту Яндекс.
А в случае если вы не можете использовать камеру смартфона или нет доступа к интернету, вы всегда можете воспользоваться одноразовым паролем, который генерируется в мобильном приложении даже без интернета.
Безопасность же самого мобильного приложения Яндекс.Ключ, обеспечивает PIN код, которые вы создаёте при подключении аккаунта к приложению.
Ну а если у вас смартфон или планшет Apple, вы можете использовать Touch ID вместо пин-кода.
Таким образом, доступ к вашим данным будет надёжнее закрыт.
Настройка двухфакторной аутентификации.
Для начала, на главной странице Яндекс войдите в свой аккаунт, традиционным способом. После чего нажмите на имя вашей учётной записи (название почтового ящика) и выберите пункт «Паспорт» .

На вновь открывшейся странице, нажмите на графический переключатель, напротив «Двухфакторная аутентификация» , а далее на кнопку «Начать настройку» .

Сама процедура настройки состоит из 4 шагов, которые нужно будет выполнить на компьютере и мобильном устройстве.
Шаг 1. Подтверждение номера телефона.
Если вы ранее привязали номер телефона к аккаунту Яндекса, то можно сразу получить код подтверждения. Если же нет, то вводите телефонный номер и нажимаете кнопку «Получить код» .

Код, придёт на указанный номер. Его нужно ввести в специальное поле и нажать кнопку «Подтвердить» .

Шаг 2. Пин-код для мобильного приложения.
На этом шаге необходимо придумать и дважды ввести пин-код для мобильного приложения. Именно этот код будет открывать доступ к приложению на смартфоне или планшете.
Вводите код и нажимаете на кнопку «Создать» .

Шаг 3. Установка мобильного приложения Яндекс.Ключ и добавление аккаунта.
Итак, со своего смартфона или планшета вы заходите в Google Play (для Android) и App Store (для яблочных гаджетов). Далее, скачиваете и устанавливаете приложение Яндекс.Ключ.
Открываете приложение и нажимаете на кнопку «Добавить аккаунт в приложение» .

Добавление аккаунта в мобильное приложение Яндекс.Ключ
После чего нужно будет навести камеру мобильного устройства на экран монитора, где на тот момент у вас будет отображаться QR-код. Наводите на этот код.

Итак, возвращаетесь к компьютеру, и нажимаете на кнопку «Следующий шаг» .

Шаг 4. Ввод пароля от мобильного приложения Яндекс.Ключ.
Дождавшись нового обновления ключа в мобильном приложении, вводите его на компьютере и нажимаете кнопку «Включить» .
После чего нужно будет ввести старый пароль от аккаунта Яндекс и нажать кнопку «Подтвердить» .

Завершение подключения двухфакторной аутентификации
Всё готово. Вы защитили свой аккаунт с помощью двухфакторной аутентификации. Теперь нужно заново зайти в аккаунт на всех устройства с использованием одноразового пароля или QR-кода.
Как войти в аккаунт с помощью Яндекс.Ключа.
Всё предельно просто. На главной странице Яндекса, в панели входа и регистрации, нажимаете на иконку троеточие (…), и в меню выбираете Я.Ключ.


Либо, вы можете использовать традиционный способ входа, с использованием логина (адрес почтового ящика) и пароля (одноразовый пароль мобильного приложения Яндекс.Ключ).
Как установить пароль на Яндекс.Диск.
Подключив двухфакторную аутентификацию, вы сможете создать отдельные пароли для сторонних приложений, которые подключаются к аккаунту. Этот механизм включается автоматически, после подключения.
Таким образом, вы будете использовать пароль, который подходит только для диска.
Использую разные пароли для приложений, вы усиливает рубеж защиты ваших данных.
Для создания пароля нужно перейти на страницу управления доступом , выбрать приложение, ввести название и нажать кнопку «Создать пароль» .

Пароль будет сгенерирован автоматически и отобразится лишь раз. Поэтому скопируйте этот пароль в надёжное место. В противном случае этот пароль нужно будет удалить и создать новый.
Теперь при подключении Яндекс.Диска через протокол WebDAV вы будете использовать именно этот пароль.
Примечание: пароли для приложений следует использовать, даже если вы отключите двухфакторную аутентификацию. Это позволит уберечь вас от раскрытия основного пароля к аккаунту Яндекс.
Как отключить двухфакторную аутентификацию.
Для того чтобы отключить двухфакторную аутентификацию нужно перейти на страницу управления доступом и нажать переключатель (Вкл/Выкл).
После чего ввести одноразовый пароль из мобильного приложения Яндекс.Ключ и нажать кнопку «Подтвердить» .


Создание нового пароля к аккаунту Яндекс
Теперь для входа в аккаунт вы будете использовать логин и пароль, как делали это ранее.
Важно: при отключении аутентификации, пароли, созданные для приложений, сбрасываются. Их следует создать заново.
А теперь предлагаю посмотреть видеоурок, где я наглядно показываю всю процедуру.
На этом у меня сегодня всё, друзья. Если у вас остались вопросы, с удовольствием отвечу на них в комментариях.
Я желаю вам успехов, до встречи в новых видеоуроках и статьях.
С уважением, Максим Зайцев.
Редкий пост в блоге Яндекса, а особенно касающийся безопасности, обходился без упоминания двухфакторной аутентификации. Мы долго думали, как правильно усилить защиту пользовательских аккаунтов, да еще так, чтобы этим мог пользоваться без всех тех неудобств, которые включают в себя самые распространённые ныне реализации. А они, увы, неудобны. По некоторым данным, на многих крупных сайтах доля пользователей, включивших дополнительные средства аутентификации, не превышает 0,1%.
Кажется, это потому, что распространенная схема двухфакторной аутентификации слишком сложна и неудобна. Мы постарались придумать способ, который был бы удобнее без потери уровня защиты, и сегодня представляем его бета-версию.
Надеемся, он получит более широкое распространение. Мы со своей стороны готовы работать над его улучшением и последующей стандартизацией.
После включения двухфакторной аутентификации в Паспорте вам надо будет установить приложение Яндекс.Ключ в App Store или Google Play . В форме авторизации на главной странице Яндекса, в Почте и Паспорте появились QR-коды. Для входа в учётную запись необходимо считать QR-код через приложение - и всё. Если считать QR-код не получается, например не работает камера смартфона или нет доступа к интернету, приложение создаст одноразовый пароль, который будет действовать всего 30 секунд.
Расскажу о том, почему мы решили не использовать такие «стандартные» механизмы, как RFC 6238 или RFC 4226 . Как работают распространенные схемы двухфакторной аутентификации? Они двухэтапные. Первый этап ─ обычная аутентификация логином и паролем. Если он прошел успешно, сайт проверяет, «нравится» ему эта пользовательская сессия или нет. И, если «не нравится», просит пользователя «доаутентифицироваться». Распространенных методов «доаутентификации» два: отсылка SMS на привязанный к аккаунту номер телефона и генерация второго пароля на смартфоне. В основном для генерации второго пароля используется TOTP по RFC 6238. Если пользователь ввел второй пароль верно, сессия считается полностью аутентифицированной, а если нет, то сессия теряет и «предварительную» аутентификацию.
Оба способа ─ отправка SMS и генерация пароля ─ доказательства обладания телефоном и потому являются фактором наличия. Пароль, вводимый на первом этапе, ─ фактор знания. Поэтому такая схема аутентификации ─ не только двухэтапная, но и двухфакторная.
Что показалось нам проблемным в этой схеме?
Начнем с того, что компьютер среднестатистического пользователя не всегда можно назвать образцом защищенности: тут и выключение обновлений Windows, и пиратская копия антивируса без современных сигнатур, и ПО сомнительного происхождения ─ все это не повышает уровень защиты. По нашей оценке, компрометация компьютера пользователя ─ самый массовый способ «угона» учетных записей (и недавно тому было еще одно подтверждение), от нее в первую очередь и хочется защититься. В случае двухэтапной аутентификации, если считать, что компьютер пользователя скомпрометирован, ввод пароля на нем компрометирует сам пароль, являющийся первым фактором. Значит, злоумышленнику необходимо лишь подобрать второй фактор. В случае распространенных реализаций RFC 6238 второй фактор ─ это 6 десятичных цифр (а максимум, предусмотренный спецификацией, ─ 8 цифр). Согласно калькулятору bruteforce для OTP , за три дня атакующий в состоянии подобрать второй фактор, если ему каким-либо образом стал известен первый. Нет ясности, что сервис может противопоставить этой атаке, не нарушая нормальную работу пользователя. Единственный возможный proof of work ─ капча, что, на наш взгляд, является последним средством.Вторая проблема ─ непрозрачность суждения сервиса о качестве пользовательской сессии и принятия решения о необходимости «доаутентификации». Хуже того, сервис не заинтересован в том, что бы сделать этот процесс прозрачным, ─ ведь тут фактически работает security by obscurity. Если злоумышленник знает, на основании чего сервис принимает решение о легитимности сессии, он может попытаться подделать эти данные. Из общих соображений можно заключить, что суждение делается на основе истории аутентификаций пользователя с учетом IP-адреса (и производных от него номера автономной системы, идентифицирующей провайдера, и местоположения на основе геобазы) и данных браузера, например заголовка User Agent и набора cookies, flash lso и html local storage. Это означает, что если злоумышленник контролирует компьютер пользователя, то он имеет возможность не только украсть все необходимые данные, но и воспользоваться IP-адресом жертвы. Более того, если решение принимается на основе ASN, то любая аутентификация из публичного Wi-Fi в кофейне может привести к «отравлению» с точки зрения безопасности (и обелению с точки зрения сервиса) провайдера этой кофейни и, например, обелению всех кофеен в городе. Мы рассказывали о работе системы обнаружения аномалий , и ее можно было бы применить, но времени между первым и вторым этапом аутентификации может оказаться недостаточно для уверенного суждения об аномалии. Кроме того, этот же аргумент разрушает идею «доверенных» компьютеров: злоумышленник может украсть любую информацию, влияющую на суждение о доверенности.
Наконец, двухэтапная аутентификация попросту неудобна: наши usability-исследования показывают, что ничто так не раздражает пользователей, как промежуточный экран, дополнительные нажатия на кнопки и прочие «неважные», с его точки зрения, действия.
Исходя из этого, мы решили, что аутентификация должна быть одноэтапной и пространство паролей должно быть намного больше, чем возможно сделать в рамках «чистого» RFC 6238.
При этом нам хотелось по возможности сохранить двухфакторность аутентификации.
Многофакторность в аутентификации определяется отнесением элементов аутентификации (собственно, они и называются факторами) к одной из трех категорий:
- Факторы знания (это традиционные пароли, пин-коды и все, что на них похоже);
- Факторы владения (в используемых OTP-схемах, как правило, это смартфон, но может быть и аппаратный токен);
- Биометрические факторы (отпечаток пальца ─ самый распространенный сейчас, хотя кто-то вспомнит эпизод с героем Уэсли Снайпса в фильме Demolition Man).
Разработка нашей системы
Когда мы начали заниматься проблемой двухфакторной аутентификации (первые страницы корпоративной вики по этому вопросу относятся к 2012 году, но кулуарно он обсуждался и раньше), первой идеей было взять стандартные способы аутентификации и применить их у нас. Мы понимали, что нельзя рассчитывать на то, что миллионы наших пользователей купят аппаратный токен, поэтому этот вариант отложили на какие-то экзотичные случаи (хотя полностью мы от него не отказываемся, возможно, нам удастся придумать что-то интересное). Способ с SMS тоже не мог быть массовым: это очень ненадежный способ доставки (в самый ответственный момент SMS может задержаться или не дойти вовсе), а рассылка SMS стоит денег (и операторы начали увеличивать их цену). Мы решили, что использование SMS ─ удел банков и прочих нетехнологичных компаний, а нашим пользователям хочется предложить что-то более удобное. В общем, выбор был невелик: использовать смартфон и программу в нем в качестве второго фактора.Широко распространена такая форма одноэтапной аутентификации: пользователь помнит пин-код (первый фактор), имеет на руках аппаратный или программный (в смартфоне) токен, генерирующий OTP (второй фактор). В поле ввода пароля он вводит пин-код и текущее значение OTP.

На наш взгляд, главный недостаток этой схемы такой же, как и у двухэтапной аутентификации: если считать, что десктоп пользователя скомпрометирован, то однократный ввод пин-кода приводит к его раскрытию и злоумышленнику остается только подобрать второй фактор.
Мы решили пойти другим путем: пароль целиком генерируется из секрета, но в смартфоне сохраняется только часть секрета, а часть вводится пользователем при каждой генерации пароля. Таким образом смартфон сам по себе является фактором владения, а пароль остается в голове пользователя и является фактором знания.
В качестве Nonce может выступать либо счетчик, либо текущее время. Мы решили выбрать текущее время, это позволяет не бояться рассинхронизации в случае, если кто-то сгенерирует слишком много паролей и увеличит счетчик.
Итак, у нас есть программа для смартфона, куда пользователь вводит свою часть секрета, та смешивается с хранимой частью, результат используется в качестве ключа HMAC , которым подписывается текущее время, округленное до 30 секунд. Выход HMAC приводится к читаемому виду, и вуаля ─ вот и одноразовый пароль!

Как уже было сказано, RFC 4226 предполагает усечение результата работы HMAC до максимум 8 десятичных цифр. Мы решили, что пароль такого размера непригоден для одноэтапной аутентификации и должен быть увеличен. При этом нам хотелось сохранить простоту использования (ведь, напомним, хочется сделать такую систему, которой будут пользоваться обычные люди, а не только security-гики), так что в качестве компромисса в текущей версии системы мы выбрали усечение до 8 символов латинского алфавита. Кажется, что 26^8 паролей, действующих в течение 30 секунд, вполне приемлемо, но если security margin нас не будет устраивать (или на Хабре появятся ценные советы, как улучшить эту схему), расширим, например, до 10 символов.
Подробнее о стойкости таких паролей
В самом деле, для латинских букв без учета регистра число вариантов на один знак равно 26, для больших и малых латинских букв плюс цифры, число вариантов равно 26+26+10=62. Тогда log 62 (26 10) ≈ 7,9 то есть пароль из 10 случайных малых латинских букв почти такой же стойкий, как пароль из 8 случайных больших и малых латинских букв или цифр. Этого точно хватит на 30 секунд. Если говорить о 8-символьном пароле из латинских букв, то его стойкость log 62 (26 8) ≈ 6,3 , то есть немного больше 6-символьного пароля из больших, малых букв и цифр. Мы считаем, что это все еще приемлемо для окна в 30 секунд.Магия, беспарольность, приложения и дальнейшие шаги
В общем-то, на этом можно было и остановиться, но нам захотелось сделать систему еще более удобной. Когда у человека есть смартфон в руке, так не хочется вводить пароль с клавиатуры!
Поэтому мы начали работы над «магическим логином». С таким способом аутентификации пользователь запускает приложение на смартфоне, вводит в него свой пин-код и сканирует QR-код на экране своего компьютера. Если пин-код введен правильно, страница в браузере перезагружается и пользователь оказывается аутентифицирован. Магия!
Как это устроено?
В QR-коде зашит номер сессии, и, когда приложение сканирует его, этот номер передается на сервер вместе с выработанным обычным способом паролем и именем пользователя. Это несложно, ведь смартфон почти всегда находится онлайн. В верстке странички, показывающей QR-код, работает JavaScript, ожидающий со стороны сервера ответа на проверку пароля с данной сессией. Если сервер отвечает, что пароль верен, вместе с ответом устанавливаются сессионные куки, и пользователь считается аутентифицированным.Стало лучше, но и тут мы решили не останавливаться. Начиная с iPhone 5S в телефонах и планшетах Apple появился сканер отпечатков пальцев TouchID, а в iOS версии 8 работа с ним доступна и сторонним приложениям. На деле приложение не получает доступ к отпечатку пальца, но если отпечаток верен, то приложению становится доступен дополнительный раздел Keychain. Этим мы и воспользовались. В защищенную TouchID запись Keychain помещается вторая часть секрета, та, которую в предыдущем сценарии пользователь вводил с клавиатуры. При разблокировке Keychain две части секрета смешиваются, и дальше процесс работает так, как описано выше.
Зато пользователю стало невероятно удобно: он открывает приложение, прикладывает палец, сканирует QR-код на экране и оказывается аутентифицированным в браузере на компьютере! Так мы заменили фактор знания на биометрический и, с точки зрения пользователя, совсем отказались от паролей. Мы уверены, что обычным людям такая схема покажется куда более удобной, чем ручной ввод двух паролей.
Можно подискутировать, насколько формально двухфакторной является такая аутентификация, но на деле для успешного ее прохождения все еще необходимо иметь телефон и обладать правильным отпечатком пальца, так что мы считаем, что нам вполне удалось отказаться от фактора знания, заменив его биометрией. Мы понимаем, что полагаемся на безопасность ARM TrustZone , лежащей в основе iOS Secure Enclave , и считаем, что на настоящий момент эту подсистему можно считать доверенной в рамках нашей модели угроз. Разумеется, нам известны проблемы биометрической аутентификации: отпечаток пальца ─ не пароль и заменить его в случае компрометации нельзя. Но, с другой стороны, всем известно, что безопасность обратно пропорциональна удобству, и пользователь сам вправе выбрать приемлемое для него соотношение одного и другого.
Напомню, что пока это бета. Сейчас при включении двухфакторной аутентификации мы временно выключаем синхронизацию паролей в Яндекс.Браузере. Связано это с тем, как устроено шифрование базы паролей. Мы уже придумываем удобный способ аутентификации Браузера в случае 2FA. Вся остальная функциональность Яндекса работает в прежнем режиме.
Вот что у нас получилось. Кажется, вышло неплохо, но судить вам. Мы будем рады услышать отзывы и рекомендации, а сами продолжим работу над улучшением безопасности наших сервисов: теперь вместе с CSP , шифрованием транспорта почты и всего остального у нас появилась и двухфакторная аутентификация . Не забывайте, что сервисы аутентификации и приложения генерации OTP относятся к критичным и поэтому за обнаруженные в них ошибки в рамках программы Bug Bounty выплачивается двойная премия.
Теги: Добавить метки
Многие пользователи, деятельность которых связана с заработком в интернете или с хранением в сети важной информации, стараются обезопасить свои аккаунты от взлома и кражи конфиденциальных данных.
Конечно, сложный пароль, включающий в себя цифры и буквы, а также специальные символы, достаточно надежная защита, но максимальный эффект обеспечивает двухфакторная аутентификация.
Однако не каждый человек знает об этом варианте защиты своих учетных записей, и это несмотря на то, что сегодня все больше сервисов (почтовиков, социальных сетей и т.д.) предлагают воспользоваться такой возможностью.
Что такое двухфакторная аутентификация?
Итак, о каком же способе защиты идет речь? На самом деле, вы уже встречались с двухэтапной аутентификацией. Например, когда вы собираетесь выполнить какую-либо операцию с деньгами на сайте WebMoney, то, кроме логина и пароля, вам понадобится указать код подтверждения, который придет на мобильный телефон.

Другими словами, двухфакторная аутентификация - это второй ключ к вашей учетной записи. Если вы активируете данную опцию, например, в Evernote (такая возможность есть), то злоумышленник, сумевший подобрать пароль к этому сервису заметок, столкнется с другой проблемой - требованием указать одноразовый код, который приходит на ваш номер телефона. Стоит отметить, что в случае попытки взлома аккаунта вам придет СМС, и вы моментально сможете сменить пароль.
Согласитесь, что это очень удобная опция, воспользовавшись которой вы будете меньше переживать по поводу потери личной информации.
Где лучше использовать?
Безусловно, некоторые пользователи могут возразить, утверждая, что двухэтапная аутентификация - это слишком много «лишних движений», и вообще, она предназначена для параноиков, которым все время кажется, что за ними кто-то следит.
Возможно, они в чем-то и правы. Например, для социальных сетей совсем необязательно использовать данный способ защиты. Хотя и здесь можно поспорить. Как правило, злоумышленники пытаются взломать аккаунты администраторов популярных «пабликов». Да и вам, скорее всего, тоже не хотелось бы однажды заметить, что ваша учетная запись в одной из «социалок» взломана и на «Стене» размещены совсем неприличные фото.
Что же касается других сервисов, то, например, двухфакторная аутентификация "Яндекс" позволит в безопасности хранить ваши регистрационные данные от "Вэбмани" и другие) или письма, содержащие секретную информацию.
Защита аккаунта Google
Одним из наиболее популярных сервисов сегодня является "Гугл". Именно здесь вы можете зарегистрировать себе электронный почтовый ящик, хранить документы на Google-диске, бесплатно создать блог или канал на "Ютубе", которые впоследствии смогут принести вам прибыль.
Для того чтобы пользователи были уверены в сохранности документов, хранящихся на почте или диске, им предлагается двухфакторная аутентификация Google. Для ее активации необходимо войти в ваш аккаунт.

Теперь, открыв, например, почтовый ящик, обратите внимание на аватарку в правом верхнем углу. Кликните по ней и перейдите в «Мой аккаунт». Здесь вам нужен раздел «Безопасность и вход», а именно ссылка «Вход в аккаунт Google».
Справа вы увидите опцию «Двухэтапная аутентификация», где нужно кликнуть стрелочку, чтобы ее активировать. Откроется окно, в котором вас интересует кнопка «Приступить к настройке». Введите ваш пароль и следуйте дальнейшим инструкциям.
Двухфакторная аутентификация «Яндекс»
"Яндекс" также предлагает своим пользователям достаточно много полезных сервисов. Кроме облачного хранения информации на "Яндекс.Диске", вы можете завести себе электронный кошелек, куда будете выводить заработанные в интернете деньги.
Ну и, конечно, "Яндекс" не остался в стороне и также предлагает своим пользователям использовать двухфакторную аутентификацию для защиты документов, хранящихся в почтовом ящике.

Чтобы ее включить, от вас потребуется выполнить несколько простых действий. Войдите в ваш аккаунт и нажмите ЛКМ на фото профиля (справа в верхнем углу). В выпадающем меню выберите «Паспорт». Откроется окно, в котором вам нужно перейти по ссылке «Управление доступом». Установите «бегунок» в положение «ВКЛ». Вас перекинет на страницу, где необходимо кликнуть по кнопке «Начать настройку». Теперь пройдите 4 этапа активации двухфакторной защиты.
Социальная сеть «ВКонтакте»

Как было сказано выше, злоумышленники обычно пытаются получить доступ к аккаунтам «админов» популярных групп. Но это не всегда так, ведь заинтересовать может и просто личная переписка какого-нибудь известного на просторах интернета человека.
Стоит отметить, что у некоторых пользователей этот способ защиты аккаунта со временем начинает вызывать раздражение, так как требует постоянного ввода секретного кода, кроме логина и пароля. В таких случаях необходимо знать, как отключить двухфакторную аутентификацию. Однако сначала разберемся с активацией данной опции.
На самом деле, включается двухэтапная аутентификация очень просто. Выберите «Мои настройки», а затем перейдите на вкладку «Безопасность». В разделе «Подтверждение входа» кликните по кнопке «Подключить». Теперь последовательно выполняйте все требования.
Отключение двухфакторной аутентификации
Для того чтобы деактивировать двухэтапную защиту в "Яндексе", понадобится снова перейти в ваш «Паспорт», кликнув по аватарке. После этого откройте раздел «Управление доступом» и установите бегунок в положение «Выкл».
Заключение
Теперь вы знаете, что такое двухконтурная аутентификация и для чего она нужна. Пользуясь тем или иным сервисом, вы можете активировать эту дополнительную защиту или отказаться от такой возможности.
Конечно, в некоторых случаях настоятельно рекомендуется включать двухэтапную аутентификацию. Например, при регистрации на "Вэбмани" вы указали почту от "Яндекса". Работая в интернете, вы можете стать жертвой хакеров, которые взломают ваш почтовый ящик и получат доступ к электронному кошельку. Чтобы этого не произошло, лучше установить и привязать e-mail к телефону. Таким образом вы сможете оперативно среагировать, если вас попытаются взломать.