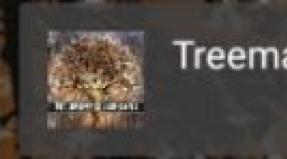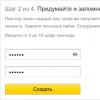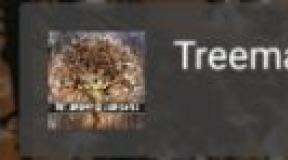Eagle программа разработки печатных плат. Создание печатных плат в Eagle CAD для начинающих
Разделы: Технология
Одной из важнейших задач современного образования является развитие умений творческой деятельности учащихся и формирование их творческого мышления.
Большие возможности для развития творческой деятельности и творческих способностей школьников заложены в программе образовательной области "Технология". Развитию познавательной активности школьников способствует широко применяемый в образовательной области Технология" метод проектов, подразумевающий самостоятельную творческую работу учащихся, выполняемую под руководством учителя. Учителю необходимо разрабатывать такие виды творческой деятельности, результатом которой могут стать работы, конкурентноспособные на Всероссийской олимпиаде школьников по технологии, выставках и конкурсах научно-технической направленности.
Таким направлением проектной деятельности являются работы на основе компонентов современной электронной техники. Одним из этапов работы является разработка и изготовление печатных плат.
Цель данной работы: показать учащимся возможности современных систем проектирования печатных плат, попробовать свои силы и проявить интеллектуальный потенциал в создании новых объектов творческой деятельности.
Метод реализации: личностно ориентированное обучение в рамках подготовки к реализации технологического профиля обучения.
Cadsoft EAGLE - это комплексное средство для разработки печатных плат, начиная с создания принципиальной электрической схемы и заканчивая созданием печатной платы и её трассировкой. В программе реализованы три модуля: Программа включает в себя графический редактор схем (Schematic Editor), редактор печатных плат (Layout Editor), весьма гибкий и удобный редактор библиотек (Library Editor) и автотрассировщик (Autorouter). Кроме этого программа имеет довольно большую библиотеку, содержащую множество стандартных и достаточно распространённых электронных компонентов, например микроконтроллеры, таким образом, не нужно будет самому рисовать изображение компонента на схеме и создавать футпринт для печатной платы.
Разработка печатной платы состоит из нескольких этапов:
- Создание электрической схемы соединений
- Изображение очертаний платы (ее формы и размеров)
- Расположение деталей на плате
- Проведение соединений между выводами деталей (дорожек)
Рассмотрим эти действия.
Запускаем Eagle. Начнем с главного окна проектов.
Там древовидная структура.
Libraries - библиотеки компонентов. Тут много всего, но вот в рабочую среду их включать будем выборочно. Зеленая точка возле имени библиотеки означает, что она включена в среду и доступна в поиске/выборе элементов. Вручную все точки выключать не надо, достаточно из контекстного меню выбрать пункт Use None, а потом включить нужные выборочно.
Наиболее распространенные библиотеки:
| 74хх-eu.lbr | библиотека стандартной логики. |
| atmel.lbr | контроллеры AVR |
| con-berg.lbr | USB разъем. |
| crystal.lbr | всякие кварцы |
| diode.lbr | диоды |
| docu-dummu.lbr | примитивы основных элементов. Понадобятся для создания своих компонетов |
| holes.lbr | стандартные отверстия под крепеж. |
| ic-package.lbr | Просто некие микросхемы в корпусах. |
| jumpers.lbr | Разные джамперы. |
| microchip.lbr | Контроллеры PIC |
| pinhead.lbr | Штырьковые разьемы. |
| rcl.lbr | Тут все резисторы, конденсаторы и индуктивности. |
Ввод схемы
Для ввода схемы исполльзуется Schematic Editor. Перед тем как начинать работать с проектом, необходимо чётко определиться, какие компоненты и в каких корпусах для этого необходимы.
Открываем Control Panel. Жмём File\New\Schematic. При этом откроется окно с будущей схемой.
Выбираем компоненты для нашей схемы, используя
кнопку ADD. Выбрав компонент, нажатием левой
кнопки мышки устанавливаем его на рабочее поле
(лист). При желании компонент можно поворачивать
по часовой стрелке на 90 градусов правой кнопкой
мышки.
Расставляем компоненты в соответствии с нашими
желаниями, используя кнопку MOVE (правая кнопка и
здесь используется для поворота).
Соединяем выводы компонентов, используя кнопку
WIRE. Правая кнопка мыши используется в этом случае
для выбора угла изгиба линии соединения.
Дабы придать схеме законченный вид, каждому
элементу присваиваем имя (напр., R1, DD3 и т.д.).
Используем для этого кнопку NAME. В большинстве
случаев программа расставляет имена
автоматически, по мере установки компонентов на
рабочее поле. Здесь необходимо обратить внимание
на недопустимость ввода русских символов и
пробелов. Кроме компонентов, имена можно
присваивать и соединениям: это пригодится
позднее, при трассировке платы.
Расставляем номиналы - в основном это касается
пассивных элементов: резисторов, конденсаторов,
катушек. Для этого предназначена кнопка VALUE.
Вот и всё, схема готова!
Теперь рассмотрим создание принципиальной схемы и печатной платы на конкретном примере. В качестве примера используем схему светодиодного светильника, который был представлен на заключительном этапе первого Московского фестиваля научно-технического творчества и молодежных инициатив.
Схема состоит из нескольких светодиодов и гасящих резисторов.
1) Определяемся с необходимыми деталями и библиотеками, в которых они находятся. Для данного проекта нам понадобятся следующие детали:
- 4 постоянных резистора;
- 10 светодиодов;
- 1 диод;
- 1 пара выводов для подпайки проводов;
Ищем по библиотекам выбранные компоненты. Диод MBR0520LT - в библиотеке diode.lbr. Светодиоды LED5MM находятся в led.lbr, постоянные резисторы - в rcl.lbr, пара выводов для подпайки проводов называется 22-23-2021 и расположена в con-molex.lbr.
При выборе компонентов следует сразу выбирать и его Package, т.к. при создании печатной платы из схемы его "упаковка" переносится автоматически (особенно это касается микросхем).
2) Проводим первый этап конфигурации проекта - выбираем сетку кнопкой GRID (по умолчанию её значение установлено 0.1 дюйма, шаг - в дюймах, изображение - линиями, а её видимость выключена).
Возможные варианты:
- Сетка может быть включена\выключена;
- Сетка может иметь вид линий\точек;
- Единицы проекта: милы, миллиметры, микроны, дюймы;
Значения сеток могут быть любыми, однако я рекомендую для рисования схем 0.05 дюйма. Следует особо выделить, что во всём проекте должны участвовать только сетки, кратные 0.1 дюйма (0.05, 0.025, 0.0125, 0.00625) - иначе могут возникнуть затруднения на любом этапе работы. На первых порах также рекомендую включить кнопкой DISPLAY все слои, а заодно установить сетку 0.05 дюйма и сделать её видимой.
3) Нажимая кнопку ADD, достаём и выкладываем на рабочем поле вышеперечисленные компоненты из вышеперечисленных библиотек. Приблизительно в таком порядке:

4) Остаётся только правильно соединить все элементы схемы. Нажимая на Wire, соединяем выводы компонентов.

После завершения соединений схемы получаем картинку, аналогичную изображённой на рисунке. Схема готова, теперь можно приступать к созданию чертежа печатной платы.
Создаём плату из схемы
Для создания платы используется Layout Editor
Мы имеем принципиальную схему "светильника".
Для начала работы с платой необходимо нажать кнопку переключения из Schematic в Layout:
После ее нажатия, EAGLE сообщает нам, что платы, соответствующей нашей схеме, нет. И при этом предлагает создать её из схемы. Отвечаем "Yes" и получаем вот такое окно:

С помощью команд рисования изобразим очертания платы.
Теперь расставим компоненты так, чтобы соединения между выводами деталей как можно меньше пересекались друг с другом.
И в завершение работы, соединим выводы деталей между собой с помощью соединительных линий - так называемых дорожек.

Для этого следует использовать кнопку:
Вот что получится в итоге: готовая плата.
Литература.
- Технология: Учебник для учащихся 9 класса общеобразовательных учреждений / под редакцией В.Д. Симоненкою.-М.: Вентана-Граф, 2005.-288 с.
- Технология: Учебник для учащихся 10 класса общеобразовательных учреждений / под редакцией В.Д. Симоненкою.-М.: Вентана-Граф, 2006.-288 с.
- Богатырев А.Н. Электрорадиотехника: Учеб. Для 8-9 кл. общеобразовательных учреждений.-М.: Прсвещение, 1996. - 224 с.
- Голубцов М.С. Микроконтроллеры AVR - от простого к сложному. М.: СОЛОН, 2004 г.
EAGLE - это программа, которая позволяет проектировать многослойные печатные платы. Это профессиональное решение, которое состоит из четырех основных компонентов: модуля создания принципиальных схем, редактора печатных плат, модуля автоматической трассировки плат и удобного редактора библиотек с элементами. Стандартная библиотека, за работу с которой отвечает редактор, содержит массу контента, который будет полезен любому проектировщику. В ней присутствуют готовые шаблоны с цепями и схемами, макеты отдельных компонентов и микроконтроллеров, а также вспомогательные элементы вроде линий связи и дорожек питания.
Рабочая среда EAGLE построена таким образом, чтобы проектировщику приходилось обращаться к библиотеке как можно реже. Все основные компоненты проекта доступны во вспомогательном меню "Draw". После добавления компонента вы можете легко настроить его масштабы и положение. Для более точного позиционирования можно воспользоваться функцией отображения сетки. При работе с крупными проектами пригодятся функции ведения отчетов и поиска ошибок в схеме. К определенным компонентам разрешается применять глобальные стили. При внесении изменений в проект, они тут же применяются и к рисунку платы. Эта функция, как ни странно, отсутствует во многих других программах, предназначенных для проектирования печатных плат.
Огромными преимуществами данной САПР являются поддержка командной строки, скриптов и функции автоматического создания "бэкапов" проекта. Максимальный размер разрабатываемых в EAGLE плат составляет 1600/1600 мм, а количество слоев - 16. К сожалению, в демонстрационной версии размер и число слоев искусственно ограничено разработчиком.
Ключевые особенности и функции
- модуль для создания принципиальных схем с возможностью настройки сетки и удобным меню добавления основных компонентов;
- модуль автоматической трассировки печатных плат, поддерживающий огромное количество параметров;
- удобный редактор библиотеки компонентов;
- поддержка скриптов и командной строки;
- редактор печатных плат с функциями поиска ошибок и автоматического создания резервных копий проекта;
- инструменты нанесения шелкографической маркировки;
- поддержка плат, содержащих до шестнадцати слоев.
Ограничения бесплатной версии
- площадь проектирования ограничена 100x80 мм;
- доступно только два слоя;
- доступно только две схемы.
Популярная радиолюбительская программа Cadsoft Eagle позволяет составлять принципиальные схемы и автоматически разводить печатные дорожки, видеоуроки
Доброго дня уважаемые радиолюбители!
Приветствую вас на сайте “ “
- это комплексное средство для разработки печатных плат , начиная с создания принципиальной электрической схемы и заканчивая созданием печатной платы и её трассировкой. Кроме этого программа имеет довольно большую библиотеку, содержащую множество стандартных и достаточно распространённых электронных компонентов.
Одним из основных достоинств данного пакета профессионалы выделяют полную синхронность изменений в проекте. К примеру, если вы изменили или удалили какой-либо компонент на схеме, это тут же отразится на рисунке платы. В таких программах, как ACCEL EDA, P-CAD и OrCAD необходимо постоянно контролировать весь проект, при малейших изменениях и на любом этапе работы. Кроме того, в EAGLE откат событий (UNDO) возможен на любое количество действий (такое не позволяет делать даже самый мощный на сегодняшний день CAD – ACCEL EDA).
Программа включает в себя:
Schematic Module
- модуль для создания принципиальных схем
. Имеет удобный интерфейс, сетку для выравнивания компонентов и электрических линий, элементы для рисования на листе.
Layout Editor
- редактор печатных плат
. Позволяет размещать компоненты на будущей ПП, имеется проверка на наличие ошибок, вспомогательные линии для упрощения процесса ручной трассировки, средства для нанесения шелкографической маркировки на ПП.
Autorouter
- модуль для автоматической трассировки печатных плат
. Большое количество настроек позволяет повысить качество автотрассировки.
Library Editor
- весьма гибкий и удобный редактор библиотек.
В стандартный комплект поставки входят также модули, проверяющие правильность подключения электрических цепей (ERC – Electrical Rule Check) и правильность расположения компонентов на плате (DRC – Design Rule Check) . Причём две последних операции выглядят намного приятнее, чем в более продвинутых системах. EAGLE проверяет правильность дизайна и соединений так, что пользователь вообще не знает, что этим занимается какая-то посторонняя утилита. Следует отметить, что пользователю не приходится запускать для этого различные программные модули, как это сделано в P-CAD или ACCEL EDA - все переходы осуществляются внутри самой программы. Имеется также возможность заливки заданного пространства полигонами. EAGLE позволяет проектировать многослойные платы, содержащие до 16 слоёв и имеющие размеры 1626х1626 мм при разрешающей способности 0,0001 мм. Систему единиц (дюймовую или метрическую) можно изменить на любой фазе работы с проектом без каких-либо потерь.
В просторах интернета (да и на сайте) можно скачать полные варианты этой программы, над которыми поработали лучшие хакерские умы страны, проявляя заботу о нашем кошельке. Но как говориться, бесплатный сыр можно найти только в мышеловке. Работая с такими программами вы не застрахованы от разных неприятностей. К примеру, нарисовали вы в программе вечером схему, потратив час или два своего времени, а утром – ее и след простыл. Но есть очень хороший выход. На официальном сайте разработчиков этой программы каждый радиолюбитель может скачать себе свободно распространяемый вариант этой программы, причем последней версии. Единственное у нее есть несколько ограничений. Привожу скриншот страницы сайта разработчиков (переведенную дядей Гуглом Хромом на русский язык):
Как видите, всего три ограничения. Рассмотрим их:
1. Ограничение по размеру печатной платы – 100*80 мм
. Ничего страшного здесь нет. Вполне нормальные размеры для большинства самоделок. В крайнем случае, всегда можно разделить схему на несколько плат.
2. Можно применять максимум только двухсторонний фольгированный стеклотекстолит.
А нам больше и не надо!
3. Принципиальную схему устройства нужно умещать в размеры стандартного листа А4
. То-же не существенно, в крайнем случае можно поступить как и в первом пункте.
Как видите, все ограничения наложенные на свободное использование этой программы абсолютно не существенны. Поэтому качайте и устанавливайте программу только с официального сайта. Кроме всего, получив нормальную программу, без всяких косяков, ее легко русифицировать. Ниже я выложу файл для русификации программы, который абсолютно не влияет на ее работу.
http://www.cadsoftusa.com/ – адрес официального сайта разработчиков программы . Скачиваете файл программы для своей операционной системы и устанавливаете программу на компьютер. При запросе лицензии нажимаете кнопку “Run as freeware” . После этого заходите в папку с установленной программой, выбираете папку под названием “bin” и в нее копируете нижеприведенный файл.
– мощный инструмент для создания печатных плат, простой в освоении и в использовании. Он был создан в 1988 году, и сейчас им пользуются десятки тысяч энтузиастов по всему миру. Одна из его ключевых особенностей – в том, что он имеет бесплатный режим, которого с лихвой достаточно для разнообразных домашних и не очень проектов. Видимо, именно из-за этого режима он так популярен на Западе, где пиратство не столь популярно, а софтверным компаниям куда как легче подать в суд на незадачливого пирата. Ну а популярность, в свою очередь, помогла сформировать вокруг Eagle CAD большое сообщество энтузиастов, в большинстве своём с радостью помогающих друг другу и делящихся материалами – что, как по мне, является ещё одним аргументом в пользу его использования.
Каковы основные принципы работы в Eagle CAD?
1) Каждый проект состоит из двух частей – схема (schematics) и разводка платы (board). Любой проект выглядит так - сначала создаётся схема, а затем на её основе разводится плата. Схема с платой жёстко связаны - удаление элементов со схемы приведёт к удалению элемента с платы.

2) Каждая радио деталь состоит из двух частей – символ (symbol) и упаковка (package). По аналогии со схемой и разводкой платы, символ – это условное обозначение детали (используется на схеме), а упаковка – это её внешний вид (используется на плате).

3) Разводка платы в Eagle CAD состоит из слоёв.
Так очень удобно работать – а ещё удобнее выводить на печать, поскольку можно просто отключить показывание одного слоя и тем самым убрать его с распечатки, точно так же, как, к примеру, в Photoshop.
Какие бывают слои?
1. Слои дорожек – то есть именно те места, где на плате нужно будет оставить медь. В бесплатной версии Eagle CAD можно делать максимум двухсторонние платы, соответственно, доступны только два слоя – верхний и нижний.

Верхний слой платы

Нижний слой платы

Слой контактных площадок

Все слои вместе + слой, отображающий границы печатной платы
2. Трафарет для сверления.

3. Слои текстовых обозначений – к примеру, номиналы и названия деталей, а также их форма и расположение.

4. Слои паяльной пасты и клея для поверхностного монтажа SMD компонентов


Как можно видеть, часть слоёв предназначены для удобства редактирования, часть обозначают дорожки, которые нужно вытравить на плате, часть предназначены для создания паяльной маски и сверления на производстве, а часть облегчают сборку на фабрике. Плату, созданную в Eagle CAD, можно считать готовой к отсылке на завод для производства - ведь большинство этих слоёв создаётся автоматически.
4) Любые компоненты для создания плат группируются в библиотеки. Разделение довольно логичное, и компоненты довольно просто найти, запомнив основные библиотеки с самыми популярными компонентами и используя как встроенный в Eagle CAD поиск по компонентам, так и Google.

Собственно, это все основные принципы работы. В качестве примера покажу, как легко сделать печатную плату в Eagle CAD на примере простого мультивибратора на основе LM555. Схема мультивибратора с двумя светодиодами:

Именно её мы и будем воплощать в жизнь. Прежде всего, запускаем Eagle CAD.

Это - так называемая панель управления. Здесь содержатся библиотеки, скрипты и уже существующие проекты - в стандартной поставке есть пара проектов для примера. Я очень советую их осмотреть, просто для того, чтобы увидеть, что позволяет Eagle CAD, но сейчас не будем терять на них время и приступим к созданию нашей платы. Начнём новый проект и дадим ему имя:


Создание платы в Eagle CAD состоит из трёх этапов:
- Поиск компонентов для нашей схемы в библиотеках
- Создание схемы
- Создание платы на основе схемы
Начинаем с поиска компонентов. Посмотрим на схему и составим список:
- NE555D - находится в библиотеке linear.lbr
- Светодиод 5мм (2x) - находятся в библиотеке led.lbr
- Два контакта для источника питания - находятся в библиотеке pinhead.lbr
- Четыре резистора (4x) - находятся в библиотеке rcl.lbr
- Один электролитический конденсатор - находится в библиотеке rcl.lbr
- Также нужна библиотека supply1.lbr - в ней символы земли и питания, просто для ясности в схеме.
Вышеуказанные библиотеки - все, которые могут нам понадобиться, но по умолчанию Eagle CAD активизирует все библиотеки - а их очень много. Лишние библиотеки будут только мешать в поиске компонентов, а по одной деактивизировать их - слишком долго, поэтому я делаю так - сначала говорю отключить все библиотеки, а потом просто активизирую нужные.
1) Отключаем все библиотеки (правой кнопкой мыши по Libraries -> Use none):

2) Активизируем нужные. Список нужных библиотек:
- linear.lbr
- led.lbr
- pinhead.lbr
- rcl.lbr
- supply1.lbr
Пролистываем список Libraries и активизируем библиотеки по одной (правой кнопкой мыши + Use):

Возвращаемся в верх списка, сортируем по второй колонке (где зелёные отметки, обозначающие статус), проверяем:

Теперь можем приступать к схеме нашего проекта. Прокручиваем в низ контрольной панели, находим там наш проект, щёлкаем правой кнопкой мыши и выбираем New->Schematic:

Перед нами предстаёт прекрасное в своей минималистичности рабочее поле.

Слева - наши рабочие инструменты. Сначала - добавляем компоненты из выбранных нами библиотек. Для добавления используется инструмент "Add":

Открывается меню, в котором нужно найти требуемую деталь. Сначала выбираем микросхему 555 - идём по пути linear.lbr → *555 → NE555D.

Выбираем, щёлкаем на "Ок" внизу и получаем в своё распоряжение силуэт микросхемы:

Переносим его мышкой в центр и щёлкаем. Силуэт отпечатывается на схеме, и первый элемент добавлен. Теперь необходимо это повторить для всех остальных элементов. Пути для поиска:
- linear.lbr → *555 → NE555D
- led.lbr → LED → LED5MM (2 раза)
- pinhead.lbr → PINHD-1X2 → PINHD-1X2
- rcl.lbr → R-EU_ → R-EU_0207/10 (4 раза)
- rcl.lbr → CPOL-EU → CPOL-EUE2.5-6
- supply1.lbr → VCC
- supply1.lbr → GND
Во время перемещения силуэт можно поворачивать вокруг своей оси правым щелчком мыши. Итак, все элементы добавлены:

Приближать-отдалять поле можно колёсиком мышки, во время этого имеет значение положение курсора внутри поля с элементами. Можно также использовать клавиши "Zoom" на верхней панели.
Теперь нужно их расположить так, чтобы было удобно проводить между ними соединения. Опять смотрим на нашу принципиальную схему:

Берём инструмент перемещения (), и перемещаем элементы так, чтобы их расположение было логичным:

После этого нужно провести соединения. Берём инструмент Net (Draw an electrical connection) в панели инструментов слева внизу:

Проводим соединение между двумя пунктами. Подключим-ка верхний вывод резистора R2 к питанию. Щёлкаем мышкой на одном конце символа VCC, и за курсором начинает тянуться угловатая зелёная линия. Проводим эту линию до вывода резистора и щёлкаем на его конце. Вуаля! Линия отцепилась от курсора и соединяет символы VCC и R2.
Правила ведения линии:

Проводим следующее соединение - до коннектора для источника питания:

Затем проводим все остальные, как показано на гифке ниже.

Готовая схема:

Схема готова, теперь можно делать плату. В верхнем (горизонтальном) меню выбираем кнопку Generate/Switch to board ():

Соглашаемся с выскочившим окошком:

И перед нами предстаёт чёрное поле.

Прямоугольник на поле - ограничение бесплатной версии Eagle CAD, ну и заодно является границами нашей платы. Пока его не трогаем, а просто перетаскиваем все элементы внутрь него, куда-нибудь в левый верхний угол. Инструмент Move () - на своём месте в панели инструментов слева. При перетаскивании желательно придерживаться изначальной схемы - она довольно понятно нарисована:

Элементы на своих местах:

Печально, что я так перепутал резисторы местами - имена на изначальной схеме не соответствуют именам на нашей схеме и плате. Ну да ничего, это уже не так важно - соединения расставлены корректно, это главное.
Как можно понять, жёлтые линии - это соединения согласно схеме. Во время редактирования платы мы не можем менять соединения, это можно сделать, только вернувшись к схеме. Во время редактирования платы можно только проводить\стирать дорожки на плате, но никак не менять саму схему. Если нужно будет вернуться к схеме и поменять соединения там, нужно помнить, что все изменения в схеме тут же отражаются и в плате - если мы удалим элемент на схеме, то он тут же пропадёт с платы.
Теперь приступим к разводке платы. Для простых плат легче всего использовать автоматическую разводку (Autorouter). Это встроенная в Eagle CAD функция, которая автоматически проводит дорожки. Лезем в меню Tools и выбираем пункт Autorouter:

Этот инструмент имеет множество настроек, в которые можно попытаться вникнуть, но нам понадобятся только две. Так как у нас односторонняя плата и вторую сторону проводить из-за простой платы точно нет смысла, в колонке "Preferred Directions" разрешим все направления дорожек на нижнем слое и запретим проводить дорожки через верхний слой:

Нажимаем "Ок" и лицезреем разведённую плату:

Все дорожки проведены, можно расслабиться. Однако стоит заметить, что автоматическая разводка не всегда работает как надо - порой она проводит пару дорожек не самым оптимальным путём, отгораживая путь для всех остальных дорожек, а затем не может найти способ провести дорожки, которым сама перегородила путь, выдаёт ошибку и останавливается. Тогда приходится вмешиваться самому - удалять то, что нагородила автоматическая разводка и как-либо уводить в сторону проблемные дорожки.
Для практики - берёмся за инструменты и пробуем провести все дорожки сами.
Используем два инструмента - Route и Ripup (на картинке активизирован Ripup). Первый рисует дорожку, второй - удаляет неправильно нарисованную. Берём инструмент Route и разводим дорожки по одной. Принципы и правила в основном те же самые, что и для разводки соединений в схеме, но есть пара дополнительных:
- Eagle не даст провести дорожку между двумя контактами, если она не проведена на схеме. Если контакты не соединены на схеме, то, даже если провести через них дорожку, её не получится просто так закончить. Кстати, если дорожка даже после клика на последнем контакте тянется дальше, значит, что-то проведено не так.
- Если два сегмента почти соединены, но жёлтая линия для их соединения где-то в другом конце схемы - советую откатиться на несколько шагов и провести линии в другом порядке
- Не бойтесь проводить линии между выводами компонентов. Можно спокойно провести дорожку между двумя выводами светодиода или резистора, ну или ножками микросхемы.
Разводим линии точно так же, как и соединения на схеме. И... Внезапно безвыходная ситуация - нет пути для разводки одной линии:

Что делать? Можно вернуться в схему и добавить пару перемычек. Но ситуация вроде не безвыходная, значит, можно обойтись без перемычек - просто стираем пару дорожек инструментом Ripup, проводим ранее непроводящуюся и думаем, как провести те, которые стёрли. Кстати, предлагаю вернуться к результату автотрассировки и посмотреть, как эта дорожка проведена там - часто помогает =)
Процесс разводки платы (пошагово, гифка):

Итак, плата закончена. Теперь инструментом Move меняем размеры рамки вокруг платы так, чтобы она была именно что рамкой, а не прямоугольником, внутри которого где-то там в углу находится плата:

Теперь нужно вывести плату на печать. Как? Просто отключить все лишние для платы слои и выслать на печать.
Кнопка меню слоёв:
Нажимаем, в меню деактивизируем все слои (нажимаем None внизу), а затем выбираем слои Bottom, Pads и Dimension и активизируем их (двойной щелчок, выбрать Displayed и нажать Ок):


Готово. Выводим на печать (File -> Print). В графе Options нужно выбрать пункты:
- Mirror - отзеркаливание платы, необходимо для корректного перевода тонера на плату - иначе придётся запаивать микросхемы вверх ногами =)
- Black - чёрно-белый режим
- Solid - принудительное заполнение всех участков одним цветом, убирает всякие штриховки и тому подобное

Не забудьте выбрать нужный принтер! К слову, Eagle поддерживает печать в PDF и она уже встроена в редактор - можно выбрать Print to PDF в списке принтеров.
В итоге - плата готова и можно переводить её на текстолит.

(масштаб не соблюдён, плата просто для примера)
Надеюсь, что эта статья понятна и поможет начать работу в Eagle CAD без каких-либо затруднений. Не забывайте, что в сети доступно большое количество материалов по этой системе, поэтому будет достаточно легко искать все необходимые для работы материалы и знания. Исходные файлы для тренировки можно найти в архиве под статьёй вместе с PDF-файлом с распечаткой платы. Удачной работы в Eagle CAD!
Следующая часть цикла уроков по работе с Eagle CAD:
Общие сведения о программе Cadsoft Eagle
Редактор схем Eagle
— комплексное средство для разработки печатных плат, которая включает в себя три основных модуля:
— Schematic Module — модуль для создания принципиальных схем
— Layout Editor — редактор печатных плат
— Autorouter — модуль для автоматической трассировки печатных плат
А также несколько дополнительных функций и возможностей:
— DesignLink — автоматизированная связь между программой и обширной базы данных электронных компонентов из Premier Farnell (также известный как Farnell, Ньюарк, element14). DesignLink позволяет искать и находить детали из программы EAGLE без необходимости покидать ее
— 3D Экспорт — позволяет получить 3-d модель печатной платы: отправляете онлайн-заявку со своей печатной платой и через 1-3 часа вам высылается ее 3-d визуализация (услуга платная, но есть и бесплатный вариант)
— EAGLE’up — набор инструментов, с помощью которых можно создать реалистичное изображение вашей конструкции.
Если коротко, программа Cadsoft Eagle позволяет:
— быстро нарисовать принципиальную схему (огромнейшая библиотека электронных компонентов, которую можно дополнять с сайта разработчика, а можно создать элемент и самому)
— расположить элементы на макете печатной платы
— с помощью одной кнопки провести автотрассировку печатной платы (можно и вручную; а также — часть вручную, а остальное доверить программе)
Все модули в программе взаимосвязаны — если вы удалили деталь в схеме, то она автоматически удалится и в редакторе плат.
Не так давно программа наконец-то приобрела интерфейс на русском языке, что позволяет более быстро освоится в работе
На что хочу обратить особое внимание.
Программа платная, но имеется вариант ее бесплатного использования с несколькими ограничениями:

Как видите, ограничения незначительные:
1. Максимальный размер печатной платы — 100 на 80 мм, вполне достаточные размеры для большинства самоделок, в крайнем случае схему можно разделить на несколько частей
2. Печатная плата может быть только одно- или двухсторонней — а мы в практике используем только одно- и двухсторонние печатные платы, т.е. больше слоев нам и не надо
3. Создаваемая схема должна умещаться на одном листе (в полной версии — 999 листов), тоже не существенное ограничение, можно поступить как в пункте №1
Больше ограничений нет! Все остальные функции — как у платной версии.
Поэтому я советую не пользоваться пиратскими версиями, а скачивать и устанавливать программу с официального сайта.
Для тех кто пользуется полной (пиратской версией) программы, ниже я выложу файл-русификатор программы — eagle_ru.gm
Для тех кто желает ознакомиться с программой, или научиться работать в ней, я предлагаю просмотреть видеоурок по работе в Cadsoft Eagle (ссылка на видеоурок в конце статьи). Видеоурок делался на 6-й версии программы, а сейчас доступна для скачивания 7 версия, изменения в новой версии незначительные, так-что просмотрев видеоурок по 6-й вы сможете без проблем разобраться и в 7-й версии. Также в конце статьи выложен учебник на русском языке.
Редактор схем Eagle
Вот так выглядит принципиальная схема, нарисованная в редакторе схем Cadsoft Eagle:
Редактор макета печатной платы Eagle
Внешний вид модуля редактора печатной платы:

Автоматическая трассировка печатной платы Eagle
А вот так выглядит автоматически оттрассированная печатная плата программой Cadsoft Eagle:

Дополнительные возможности программы Cadsoft Eagle
DesignLink — с помощью этой кнопки можно войти в библиотеку электронных компонентов, просмотреть нужную деталь: внешний вид, характеристики, стоимость (даже в рублях) и при желании заказать:

3D Экспорт — вот так может выглядеть ваша печатная плата после посещения 3D Экспорт:

EAGLE’up — используя этот набор инструментов (а все они бесплатны) вы можете получить не только 3-d визуализацию печатной платы, но и всего устройства:

— основная моя программа. В большинстве случаев для создания принципиальных схем и печатных плат я пользуюсь ей — довольно простая, эффективная и просто хорошая программа.
http://www.cadsoftusa.com/ – адрес официального сайта разработчиков программы . Скачиваете файл программы для своей операционной системы и устанавливаете программу на компьютер. При запросе лицензии нажимаете кнопку “Run as freeware” . Для тех, кто пользуется более ранними версиями программы, предлагаю скачать и установить русификатор программы: скачиваете файл, открываете папку с установленной программой, открываете папку «bin» и в нее устанавливаете скачанный файл.
(302,7 KiB, 1 310 hits)
(872,6 KiB, 8 093 hits)
Другие радиолюбительские программы: