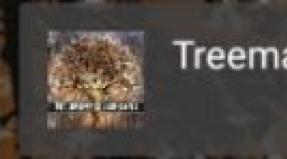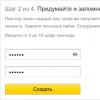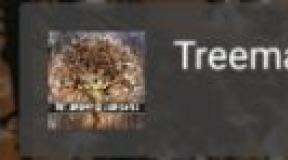Как к планшету подключить мышку: инструкции и рекомендации. Сенсорная беспроводная мышка из телефона своими руками Как пользоваться мышью на андроиде
Сегодня планшеты завоевали львиную долю рынка мобильных устройств. С каждым годом эти девайсы становятся функциональнее и технологически совершеннее. Вместе с ростом популярности планшетов и прочих портативных устройств значительно вырос интерес ко всякого рода периферии, которая может работать в тандеме с мобильными аппаратами. Одним из самых популярных видов внешних девайсов остаётся привычный манипулятор типа «мышь».
Подключение мышки к планшету не требует каких-то серьёзных манипуляций и дополнительных технических знаний. В теории может показаться и не всё так просто, но на самом деле процесс интуитивно понятен и незамысловат.
Способы подключения периферии
Способы синхронизации:
- подключение мышки к планшету через USB-интерфейс;
- соединение по беспроводному протоколу Wi-Fi;
- синхронизация посредством или «Блютуза».
Каждый из вышеперечисленных методов имеет как преимущества, так и недостатки, поэтому, каким именно типом подключения воспользоваться, зависит только от вас и возможностей вашего гаджета. Имейте это в виду, перед тем как к планшету подключить мышку.
Кабельное соединение
Как правило, синхронизация планшета с периферией происходит посредством прямого подключения к гаджету или с помощью кабельного соединения. Метод прекрасно работает, если у вас планшет с USB-портом. Для того чтобы всё заработало как надо, необходимо выполнять ряд определённых требований.

Условия подключения через кабель:
- девайс должен поддерживать подключаемую мышь, и наоборот;
- планшет обязан иметь на борту технологию USB-Host или OTG для взаимодействия с периферией на уровне аппаратной поддержки (обратите на этот момент особое внимание, перед тем как к планшету подключить мышку);
- обязательно наличие драйверов на гаджете для мышки (лучше всего поискать на официальном сайте производителя периферии);
- манипулятор должен соответствовать требованиям аппаратной платформы планшета для последующей адаптации на программном уровне.
Одно из основных преимуществ данного метода синхронизации состоит в том, что вы всегда в курсе и чётко знаете, что именно подключено и насколько правильно. Кроме того, скорость работы манипулятора и взаимодействие с гаджетом ограничиваются только возможностями самого медленного оборудования. То есть в нашем случае всё зависит от технической составляющей мышки. Также имейте это в виду, перед тем как к планшету подключить мышку.
Соединение через инфракрасный порт и «Блютуз»
Метод довольно популярный, потому как не всем хочется возиться с кабелями и шлейфами. Перед тем как подключить к планшету, необходимо выполнить предварительную синхронизацию устройств между собой, если таковая не была произведена в автоматическом режиме.

Для подключения нужно выполнить следующие несложные действия:
- включить «Блютуз» или ИК-порт в настройках на планшете;
- включить аналогичный приём на манипуляторе;
- после того как появится окно с мобильным помощником, следовать инструкции по синхронизации.
Инфракрасный порт уже уходит в прошлое, так как сама технология подключения является ненадёжной, хотя на некоторых моделях планшетов её ещё можно встретить.
Преимущества «Блютуза»
Если говорить о беспроводных протоколах «Блютуз», то практически любой современный гаджет поддерживает эту функцию, причём версии год от года совершенствуются, равно как и качество передачи данных. Также обратите на этот момент внимание, перед тем как к планшету подключить мышку.
Самым мобильным, компактным и удобным решением считается синхронизация с периферией через «Блютуз», потому как, имея минимальный набор характеристик, вы получаете максимальные возможности.
Соединение посредством протоколов Wi-Fi
Чтобы мышка для планшета работала корректно на протоколах вайфай, необходимо выполнить немаленький ряд обязательных условий. Если хотя бы один пункт чётко не соблюдён, то нормальную работу манипулятора гарантировать нельзя, а в большинстве случаев она просто невозможна.

Условия синхронизации:
- мышка для планшета должна иметь специальный радиомодуль Wi-Fi, причём крайне желательно такого же стандарта, что и гаджет;
- манипулятор не должен зависеть от сторонних сетевых протоколов (роутера), в противном случае этой функцией должен обладать планшет (раздача айпи-адресов);
- обязательно должны совпадать данные масок и айпи-адреса (допускается частичное совпадение), то есть оба устройства работают в одной сети;
- и планшет, и мышка обязаны самостоятельно обрабатывать и уметь отправлять данные друг другу.
Алгоритм подключения через Wi-Fi не назовёшь простым, в сравнении с предыдущими двумя методами, поэтому найти мышку, работающую через этот протокол, довольно сложно. Единственные периферийные девайсы, для которых этот метод наиболее приемлем - это МФУ и принтеры, но если у вас, что называется, без вариантов, то можно пойти и этим путём.
Android устройства поддерживают мышку, клавиатуру и даже геймпад. На многие устройства Android, вы можете подключить USB периферийные устройства, если нет разъёма, тогда можно подключить их по беспроводному каналу Bluetooth.
Это означает, что вы можете подключить мышку к Android-планшету и работать курсором, или подключить Xbox 360 контроллер и играть в игру, консольного типа. Вы даже можете подключить клавиатуру и использовать сочетания клавиш, как Alt + Tab
USB мышки, клавиатуры и геймпада
Android телефоны и планшеты не имеют стандартного, полноразмерного USB порта, поэтому вы не сможете подключить USB периферийное устройство непосредственно в него. Для подключения USB устройства на Android устройство, вам понадобится USB OTG переходник, который подключается к порту микро-USB на устройстве и позволяет подключить полноразмерное USB периферийное устройство. Этот кабель можно приобрести за доллар или два в Интернете.
Небольшой USB OTG кабель также позволит вам использовать другие USB устройства с Android. Например, вы можете подключить флешку к вашему телефону или планшету.
Важное примечание: Не каждое устройство Android поддерживает периферийные устройства с помощью кабеля USB OTG. Некоторые устройства не имеют соответствующую поддержку аппаратного обеспечения. Например, вы можете подключить USB мышь и клавиатуру к планшету Nexus 7, но не к смартфону Nexus 4. Перед покупкой кабеля USB OTG убедитесь, что он поддерживается устройством.
Если у вас есть кабель USB OTG, просто подключите его в устройство и подключите устройство USB непосредственно к нему. Периферийные устройства должны работать без каких-либо дополнительных настроек.

Bluetooth мышки, клавиатуры и геймпада
Кабель USB OTG не является идеальным решением для многих устройств. Провода добавляют много хлопот, которых не должно быть на портативном устройстве. Многие устройства также не поддерживают USB OTG кабель.
Если ваше устройство не поддерживает USB OTG или вы просто не любите висячие провода, вы можете подключиться через Bluetooth для беспроводной мышки, клавиатуры и геймпада прямо на ваш телефон или планшет. Просто используйте Bluetooth Android и экран настроек, чтобы синхронизировать его с вашим устройством, так же, как между парой Bluetooth гарнитуры. Вы найдете это на экране в меню Настройки -> Bluetooth.

Использование мышки, клавиатуры или геймпада
Работать на периферийных устройствах на удивление легко.
Мышка: подключите мышку, и вы увидите, как на экране появится курсор мышки. Курсор можно использовать для навигации по интерфейсу Android. Он работает так же, как это было бы на компьютере. Конечно, вы можете также еще протянуть руку и коснуться экрана при подключении мышки.
Клавиатура: ваша клавиатура должна просто работать при вводе текста в текстовом поле, в котором можно ввести текст механической клавиатурой и видеть все на экране, устраняя по необходимости ошибки на экране, сенсорной клавиатурой. Многие сочетания клавиш работают так же как на компьютере, включая Alt + Tab для переключения между приложениями или Ctrl + X, C, V для Вырезать, Копировать и Вставить.
Геймпад: геймпад может использоваться для перемещения по дому экранного интерфейса Android и запуска приложений, но это не идеальное использование. Вы должны будете использовать геймпад в играх, поддерживающих контроллеры. Некоторые игры, например, Соник гораздо лучше играть с контроллером, чем со стандартным сенсорным экраном управления.

В наше время планшетные компьютеры весьма популярны. Их преимущество перед ноутбуками - это малые габариты и вес соответственно, а также более продолжительное время работы. Однако, иногда, например, при написании относительно длинного текста пользоваться сенсорным экраном не очень удобно. Многие поддерживают управление джойстиком. Работа в некоторых приложениях стала бы проще с применением компьютерной мыши. Но не все знают, как подключить мышку к планшету.
Подключение мыши к можно осуществить несколькими способами. Первый из них - проводной. Часть моделей планшетных компьютеров имеет полноценный USB-порт. В таком случае стандартное USB-устройство (мышь или клавиатура) подключаются без проблем. Но большинство аппаратов оснащено разъемом Mini-USB или же Micro-USB. Тогда подключить мышь к планшету Аndroid можно при помощи USB OTG кабеля. Он представляет собой кабель, на одном конце которого расположен штекер для Micro-USB, а на втором - стандартный USB разъем. Если USB OTG кабеля нет в комплекте, то переходник можно приобрести в магазине электроники.

Иногда может возникнуть необходимость подключения к устройству мыши и клавиатуры одновременно. Что делать, если отсутствует второй порт? Эту проблему поможет разрешить USB-hub (разветвитель). Случается так, что разветвитель не обеспечивает одновременную работу клавиатуры и мышки. Причиной этого является недостаток питания. Поэтому во избежание проблем, рекомендуется использовать активный USB-hub с внешним блоком питания.
Беспроводное подключение

Проводное соединение устройств имеет некоторые недостатки, один из которых - ограничение движения. Если вам важна мобильность, то лучшим вариантом подключения периферийных устройств будет беспроводное соединение.
Соединение с помощью канала Wi-Fi
Для соединения внешних элементов к планшетному компьютеру необходимо выполнить несколько условий. Без их соблюдения правильная работа компонентов невозможна.
- Наличие радиомодуля в конструкции подключаемой внешней периферии.
- Мышка (клавиатура или другое) должна работать без дополнительного сетевого оборудования. В противном случае функцию раздачи IP-адреса должен выполнять гаджет.
- Объединение устройств в одну сеть: должны частично совпадать IP-адрес и полностью совпадать маска сети.
- Подключаемые устройства самостоятельно должны обрабатывать команды и отправлять их в правильной форме на планшет.

Реализовать этот алгоритм взаимодействия компонентов достаточно сложно, поэтому клавиатура или мышка к планшету через Wi-Fi обычно не подключается. Такое соединение применяется преимущественно для принтеров.
Bluetooth-соединение
Подключение Bluetooth-мыши к - задача не сложная. Для ее выполнения нужно произвести следующие действия:
- Включить Bluetooth на устройствах и соединить их между собой;
- Дождаться автоматической синхронизации элементов. Если синхронизация не произошла автоматически, ее необходимо выполнить вручную.

ОС Андроид поддерживает подключение внешней периферии вроде клавиатур и мышек. В статье ниже мы хотим рассказать вам, как можно подключить мышку к телефону.
Основных способов подключения мышек существует два: проводное (через USB-OTG), и беспроводное (посредством Bluetooth). Рассмотрим каждый из них подробнее.
Способ 1: USB-OTG
Технология OTG (On-The-Go) применяется на смартфонах Android почти с момента их появления и позволяет подключать к мобильным устройствам всевозможные внешние аксессуары (мышки, клавиатуры, флешки, внешние HDD) посредством специального переходника, который выглядит так:

В основной своей массе переходники выпускаются под разьёмы USB – microUSB 2.0, но все чаще встречаются кабели с портом типа USB 3.0 – Type-C.

OTG сейчас поддерживается на большинстве смартфонов всех ценовых категорий, но в некоторых бюджетных моделях китайских производителей данной опции может и не быть. Так что прежде чем приступать к выполнению описанных ниже действий, поищите в интернете характеристики своего смартфона: поддержка ОТГ обязательно указывается. К слову, эту возможность можно получить и на якобы несовместимых с ней смартфонах путем установки стороннего ядра, однако это тема отдельной статьи. Итак, чтобы подключить мышку по OTG, проделайте следующее.
- Подключите переходник к телефону соответствующим концом (microUSB или Type-C).
- К полноценному ЮСБ на другом конце переходника подключите кабель от мышки. В случае если вы используете радиомышь, к этому коннектору нужно подключить приёмник.
- На экране вашего смартфона появится курсор, почти такой же как на Windows.
Внимание! Кабель Type-C не подойдёт к microUSB и наоборот!

Теперь девайсом можно управлять с помощью мышки: открывать приложения двойным кликом, выводить строку состояния, выделять текст и т.д.
В случае если курсор не появился, попробуйте вынуть и вставить обратно коннектор кабеля мыши. Если проблема все ещё наблюдается, то, вероятнее всего, мышь неисправна.
Способ 2: Bluetooth
Технология Блютус как раз и предназначена для подключения разнообразной внешней периферии: гарнитур, смарт-часов, и, конечно же, клавиатур и мышек. Bluetooth сейчас присутствует в любом Android-устройстве, поэтому данный способ подходит для всех.
Благодаря этому эксперименту узнаем, можно ли к телефону подключить мышь, флешку или клавиатуру через USB порт .
Это позолило бы сделать телефон мини компьютером с возможностью набора, например, текстовых файлов и так далее.
Первым подопытным устройством выбрали смартфон A60+ от компании Lenovo. Операционная система – Android 2.3.6.
Подключение мышки к Android телефону через OTG кабель
Если у вас обычная USB мышка или беспроводная мышка с обычной радио связью, то для того чтобы подключить такую мышку к телефону на Андроид вам нужен специальный переходник, также известный как OTG кабель. Данный переходник позволяет подключать к MiroUSB входу на телефоне устройства с обычным USB кабелем (USB Type A).
Обратите внимание, если на вашем Андроид телефоне используется не обычный MiroUSB разъем, а новый разъем USB Type C, то вам нужен OTG кабель именно с данным разъемом. Поскольку обычный OTG кабель может не работать если его подключить через переходник MiroUSB - USB Type C.

Также существуют OTG кабели с широким 30 контактным разъемом. Такой разъем используется на некоторых старых моделях планшетов от Samsung.

Как видно, OTG кабели бывают разные. Поэтому будьте внимательны при покупке, чтобы не купить то, что не подходит к вашему Андроид телефону. Также нужно убедиться, что ваш телефон поддерживает OTG. Телефоны без поддержки данной технологии сейчас встречаются редко, но тем не менее лучше проверить.
После того как нужный OTG кабель найден, можно приступать к подключению мышки к телефону. Делается это очень просто. Подключаем OTG кабель к телефону, а мышку подключаем к OTG кабелю. Если у вас беспроводная мышка с радио связью, то OTG кабелю подключается модуль радио связи.

Мышка подключенная через OTG кабель
Сразу после подключения мышки на экране вашего телефона появится курсор, и вы сможете управлять операционной системой Андроид при помощи курсора. При этом для работы мышки не требуется никаких дополнительных настроек или приложений. Все должно работать из коробки.
Подключение клавиатуры к Андроид телефону происходит аналогичным образом. Клавиатура начинает работать сразу после ее подключения с помощью OTG кабеля. Единственное отличие, при подключении клавиатуры может потребоваться настройка раскладки клавиатуры. Для этого нужно будет открыть верхнюю шторку, нажать на уведомление о подключении клавиатуры, перейти в настройки USB клавиатуры и выбрать нужную раскладку.
Подключение мышки к Android телефону через Bluetooth
Если у вас есть беспроводная мышка с Bluetooth, то подключить ее к телефону на Андроид еще проще. Для начала нужно убедиться, что мышка включена и не спарена ни с каким другим устройством. После этого нужно зайти в настройки Андроид и включить там Bluetooth.

Включение Bluetooth
После включения Bluetooth на Андроид телефоне, нужно перевернуть мышку и нажать на кнопку, отвечающую за спаривание устройств. Обычно данная кнопка находится на нижней стороне мышки и выделена синим цветом.

Кнопка для спаривания устройств через Bluetooth
После нажатия на эту кнопку, на Андроид телефоне в настройках Bluetooth, должна обнаружится ваша мышка. Кликните на нее для того чтобы подключить ее к устройству. После подключения мышки по Bluetooth, на экране появится курсор, и вы сможете им управлять.