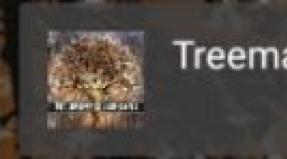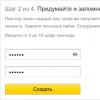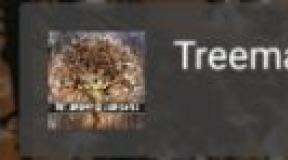Как настроить беспроводной мост (WDS) между двумя Wi-Fi роутерами TP-Link TL WR841DN или TP-Link TL WR841D. Как подключить второй вай фай роутер
Из этой статьи вы узнаете, как добавить второй маршрутизатор в домашнюю сеть или сеть небольшой организации. Сделайте это, чтобы подключить к сети больше компьютеров или других устройств, для которых нет свободных портов на первом маршрутизаторе. Так вы увеличите пропускную способность сети; более того, второй маршрутизатор можно разместить там, где нет беспроводного сигнала или где он слабый.
Шаги
Часть 1
Настройка первого маршрутизатора- Некоторые маршрутизаторы работают как высокоскоростной модем и маршрутизатор. Если это относится к маршрутизатору 1, просто подключите его к кабелю, по которому идет интернет.
- Порт «WAN» может быть помечен как «Internet».
- Также к маршрутизатору можно подключиться по беспроводной сети, используя имя сети и пароль.
-
Включите модем и маршрутизатор 1. Подождите несколько минут, чтобы они запустились.
Откройте веб-браузер. В нем вы откроете страницу конфигурации маршрутизатора 1.
Введите IP-адрес маршрутизатора 1 в адресной строке браузера (вверху экрана). Откроется страница авторизации. Найдите IP-адрес маршрутизатора 1 в руководстве пользователя или на веб-сайте производителя.
Вы перейдете на страницу конфигурации маршрутизатора 1. Найдите имя пользователя и пароль к маршрутизатору 1 в руководстве пользователя или на веб-сайте производителя.
Включите DHCP на маршрутизаторе 1. Это позволит маршрутизатору 1 назначать все IP-адреса в вашей сети.
- Обычно опцию «DHCP» можно найти в разделе «Network settings» (Сетевые настройки) или «LAN settings» (Настройки локальной сети). Имейте в виду, что интерфейс страницы конфигурации зависит от модели и производителя маршрутизатора.
- В большинстве случаев DHCP-сервер активирован по умолчанию.
-
Проверьте подключение к сети и интернету. Откройте любой веб-сайт (например, https://www.wikihow.com), чтобы убедиться, что у вас есть доступ к интернету. Также удостоверьтесь, что на маршрутизаторе 1 есть хотя бы один свободный порт «LAN».
Отключите маршрутизатор 1 от компьютера. Отключите кабель Ethernet от маршрутизатора 1 и от компьютера. Остальные устройства можно не отключать.
Часть 2
Настройка второго маршрутизатора-
Подключите второй маршрутизатор и включите его. Убедитесь, что там, где вы хотите разместить второй маршрутизатор, есть свободная электророзетка. В этой статье второй маршрутизатор будет называться «маршрутизатором 2».
Подключите маршрутизатор 2 к компьютеру. Кабель Ethernet подключите к порту «LAN» маршрутизатора 2 и к порту «Ethernet» компьютера.
Введите IP-адрес маршрутизатора 2 в адресной строке браузера (вверху экрана). Откроется страница авторизации.
- IP-адресом большинства маршрутизаторов является 192.168.0.1, 192.168.1.1 или 10.0.0.1.
-
Авторизуйтесь на странице конфигурации с помощью имени пользователя и пароля. Вы перейдете на страницу конфигурации маршрутизатора 2. Найдите имя пользователя и пароль к маршрутизатору 2 в руководстве пользователя или на веб-сайте производителя.
- В большинстве случаев в качестве имени пользователя и пароля можно ввести «admin».
-
Отключите DHCP на маршрутизаторе 2. Так как DHCP активирован на маршрутизаторе 1, его следует отключить на маршрутизаторе 2, чтобы предотвратить конфликты. Найдите настройки DHCP на странице конфигурации и передвиньте ползунок у опции «DHCP» в положение «Off» (Выключить).
Назначьте новый IP-адрес маршрутизатору 2. На данном этапе у маршрутизаторов 1 и 2 могут быть одинаковые IP-адреса. Чтобы предотвратить конфликты IP-адресов, у маршрутизатора 2 должен быть другой IP-адрес.
- На странице конфигурации маршрутизатора 2 найдите раздел «LAN» или «Local Network» (Локальная сеть). В этом разделе должно быть поле с текущим IP-адресом.
- Введите новый IP-адрес вместо текущего. Новый IP-адрес маршрутизатора 2 должен находиться в той же подсети, что и адрес маршрутизатора 1. Это означает, что первые три цифры IP-адреса маршрутизатора 2 должны совпадать с первыми тремя цифрами IP-адреса маршрутизатора 1. Также новый не должен совпадать с адресом любого другого сетевого устройства.
Часть 3
Подключение к интернету-
Подключите первый маршрутизатор ко второму маршрутизатору. Кабель Ethernet подключите к порту «LAN» маршрутизатора 1 и к первому порту «LAN» маршрутизатора 2.
- Не подключайте кабель к порту «WAN», который похож на порт «LAN».
-
Включите маршрутизатор 2. Ему будет назначен IP-адрес, который вы ввели. Если у маршрутизатора 1 есть доступ к интернету, маршрутизатор 2 также будет подключен к сети.
Подключите другие компьютеры и устройства. Это можно сделать по беспроводной сети или подключив кабели Ethernet к свободным портам «LAN» на любом маршрутизаторе. DHCP-сервер маршрутизатора 1 автоматически назначит каждому устройству собственный IP-адрес (в той же подсети).
- Если вам что-то не понятно, обратитесь за помощью к специалисту или просто задайте вопрос на одном из многочисленных форумов.
- Запишите IP-адреса модема, маршрутизаторов и всех подключенных устройств. Это позволит вам в дальнейшем устранять проблемы с подключением.
- Чтобы повысить безопасность, подумайте о подключении третьего (NAT) маршрутизатора. Если вы решили добавить третий маршрутизатор (маршрутизатор 3), кабель Ethernet подключите к порту «WAN» маршрутизатора 3 и к порту «LAN» маршрутизатора 1 или 2. Затем включите DHCP на маршрутизаторе 2 и назначьте ему адрес в другой подсети.
Предупреждения
- Если вы откроете доступ к своей беспроводной сети, другие люди смогут получить доступ к файлам на любом подключенном компьютере.
-
Подключите модем к первому маршрутизатору. Кабель Ethernet подключите к порту «WAN» маршрутизатора и к порту «WAN/Internet» высокоскоростного модема. В этой статье маршрутизатор, подключенный к модему, будет называться «маршрутизатором 1».
СОВЕТ СПЕЦИАЛИСТА
Спайк Бэрон - владелец Spike"s Computer Repair. Его компания имеет более 25 лет опыта в сфере технологий и специализируется на ремонте компьютеров ПК и Mac, продаже подержанных компьютеров, удалении вирусов, восстановлении данных и обновлении аппаратного и программного обеспечения. Имеет сертификацию CompTIA A+ и Microsoft Certified Solutions Expert.
Сетевой инженер и специалист по поддержке пользователей
Интернет-провайдеры ограничивают скорость интернета. Поэтому подключение второго маршрутизатора может не помочь. В первую очередь поговорите с сотрудниками компании, предоставляющей вам доступ в интернет, чтобы понять, поможет ли подключение второго модема улучшить скорость. Если нет, обсудите вопрос подключения к другому тарифу, обеспечивающему более высокую скорость.
Подключите маршрутизатор 1 к компьютеру. Кабель Ethernet подключите к порту «LAN» маршрутизатора 1 и к порту «Ethernet» компьютера.
Как подключить роутер к роутеру через wifi? Таким вопросом часто задаются пользователи, которые хотят расширить зону покрытия маршрутизатора.
Благодаря использованию двух объединенных устройств можно значительно улучшить качество соединения с интернетом и увеличить зону покрытия вай-фай практически в два-три раза.
Расширить зону покрытия маршрутизатора можно с помощью усиления антенны. Также можно не усиливать, а отдельно купить и установить более мощную антенну.
Такой способ менее затратный, ведь не нужно покупать еще один новый роутер.
Однако, если способ с усовершенствованием антенны не принес никаких результатов, можно попробовать настроить точку доступа двух маршрутизаторов одновременно.
Для начала необходимо определить приблизительную схему взаимного подключения двух устройств.
Схематический пример подключения двух роутеров
Если вы хотите связать да роутера, чтобы передавать сигнал на более дальние дистанции, следует ознакомиться с базовой схемой подключения этих двух устройств.
Ее можно применять для подключения сети в квартире и в любом другом частном секторе.
Примерная схема выглядит следующим образом:
Согласно данной схеме, существует только два способа взаимного подключения двух роутеров: через провод и беспроводной способ подключения. Рассмотрим их подробнее.
Подключение двух маршрутизаторов с использованием провода
Самый простой способ подключения двух маршрутизаторов в одну точку доступа – это проводной способ. Для работы вам понадобится самый обычный кабель UTP, другое его название – витая пара .
Приобрести его можно в любом магазине связи.
Средняя рыночная стоимость такого вида кабеля составляет 20-30 рублей за один метр. Внешний вид интернет кабеля витой пары изображен на рисунке ниже:

Чтобы подключить два роутера с помощью витой пары, следуйте инструкции:
- Удостоверьтесь, что обе стороны кабеля имеют переходники. Также убедитесь в том, что размерность кабеля соответствует расстоянию от одного маршрутизатора к другому;
- Возьмите два роутера;
- Подключите их с помощью кабеля. Подсоедините витую пару к порту LAN того роутера, который настроен на подключение к интернету. Другой конец кабеля подключите в ненастроенный роутер в разъем WAN. Другой роутер будет передавать сигнал на дальнее расстояние;
- Теперь просто настройте подключаемый к интернету роутер стандартным способом , а другому роутеру присваиваем динамический ip.
Совет! Недостаток такого способа подключения заключается в том, что в некоторых случаях неудобно прокладывать кабель на большие расстояния (когда вы хотите создать покрытие между несколькими этажами, к примеру).
Также кабель со временем может быть подвержен механическим поломкам, исправить которые невозможно и тогда придется покупать новый кабель.
Беспроводное соединение двух маршрутизаторов
Данный тип подключения не требует никаких проводов. Однако, сложность этого способа заключается в том, что очень важно правильно настроить оборудование:
- Возьмите роутер, к которому будет подключен интернет;
- Второй роутер будет точкой доступа;
- Настройте первый роутер стандартным способом, как если бы вы использовали только один маршрутизатор;
- Теперь подключите компьютер к другому маршрутизатору;
- С помощью панели управления откройте окно настроек беспроводной сети, в котором выберите окно выбора протокола интернета.
Выберите второй роутер и настройте для него протокол IPv Затем нажмите на вкладку свойств и введите в поле использования следующего адреса такой текст (без кавычек) – «192.168.1.254»; - Сохраните настройки и откройте браузер. В адресной строчке введите «192.168.1.254» . Откроется меню настроек второго роутера;

- Нажмите на кнопку «поиск»;
- Откроется окно со списком доступных беспроводных сетей. Выберите сеть первого маршрутизатора и нажмите клавишу сохранения;

- Перезагрузите обе точки доступа.
Итог
Таким образом можно подключить несколько маршрутизаторов в одну беспроводную сеть с целью увеличения скорости интернета и площади покрытия сигнала.
Недостаточно. Если, к примеру, у вас двухэтажный дом или большая квартира, то зоны покрытия зачастую не хватает, поэтому в отдельных комнатах вы не можете пользоваться Интернетом. Простая покупка лучшей модели устройства не так эффективна, как добавление ещё одной точки доступа в той же сети.
Роутеры соединяются между собой кабелем, но разными способами
Два роутера можно соединить при помощи кабеля или беспроводным способом, через WI-Fi-соединение. Рассмотрим все варианты по очереди.
Сразу определитесь с тем, какой роутер будет «главным». Лучше выберите устройство с большей мощностью, если, конечно, у вас не две одинаковые модели. Существует два вида соединения при помощи LAN-кабеля - LAN-WAN или LAN-LAN, но первый пользуется большей популярностью, поэтому мы начнём с него.
Настройка подключения LAN-WAN
Как работает этот тип соединения? Один из роутеров становится основным - он получает Интернет, а второе устройство играет роль вторичной сети и принимает данные от «главной» точки доступа.
В таком подключении есть следующие преимущества:
- Вторичную сеть можно контролировать и ограничить доступ к некоторым сайтам, например, если вы беспокоитесь о том, чтобы дети не могли зайти на «взрослые» сайты.
- Соединение становится более защищённым от постороннего вмешательства.
- Именно этот способ подключения в большинстве случаев рекомендуется специалистами, так как считается наиболее верным и при его использовании редко возникают неполадки (по сравнению с типом LAN-LAN).
Для подключения LAN-WAN убедитесь, что при работе главного роутера можно без помех зайти в Интернет, а в настройках установлены следующие параметры (они универсальны для большинства моделей):
- включён сервер под названием DHCP;
- IP-адрес раздаётся автоматически.

Если вы не уверены, что у вас такие же настройки или не знаете, как их проверить - выполните такие действия:
- Введите в строке браузера свой IP-адрес, и вы увидите параметры устройства.
- В разделе LAN должна стоять галочка возле DHCP-сервера.
- В разделе WAN устанавливается тип соединения Dynamic IP.
С первым роутером разобрались, переходим ко второму - на нём лучше сбросить все настройки . Это особо актуально в случае, если ранее вы пользовались услугами другого провайдера (у него могли быть совершенно другие параметры). Поэтому нажмите на кнопку Reset, расположенную рядом с разъёмами и подержите её около десяти секунд, после этого восстановятся базовые настройки.
Теперь нужно правильно соединить кабелем оба устройства. В основном роутере мы используем разъём LAN, во втором - ячейку WAN. Проверьте световые индикаторы - на корпусе каждого из них должна засветиться лампочка возле одноимённых надписей.

В главном роутере мы ничего больше не меняем, а во втором проверяем, установлен ли динамический тип соединения (мы уже рассматривали ранее, как это сделать). Не забудьте придумать пароль для доступа к Интернету - для этого нужно зайти в параметры раздела Wireless, пункт Wireless Security.
Подключение LAN-LAN
Этот тип подключения отличается тем, что здесь оборудование для доступа к Интернету расположено в одном сегменте сети, а в предыдущем случае второй роутер создавал свою отдельную сеть. Для установки LAN-LAN-соединения в основном устройстве все данные остаются по умолчанию.
Изменяем параметры на втором роутере при помощи следующих действий:
- Подключаем его к ПК.
- Заходим в настройки оборудования через браузер, отключаем сервер DHCP.
- Изменяем IP-адрес - увеличиваем на единицу последнюю цифру в исходной комбинации, указанной в стандартных настройках.
После этого соедините оба роутера при помощи кабеля через порты LAN, в первое и главное устройство вы подключите шнур для доступа в Интернет .
Объединение двух роутеров через Wi-Fi
В этом варианте для соединения пары устройств нам не нужно каких-либо кабелей, поэтому этот способ многим кажется более привлекательным. В результате у нас по-прежнему остаётся единая сеть, но с добавлением ещё одной точки доступа. Благодаря ей зона покрытия Wi-Fi увеличивается без потери качества. Единственное требование для такого подключения состоит в том, чтобы второй роутер работал в качестве ретранслятора основного сигнала. Когда-то такая функция называлась режимом репитера, а сегодня в большинстве оборудования есть технология WDS.
Переходим к установке настроек. В первом и основном роутере мы ничего не меняем, все параметры остаются прежними. Вам необходимо только проверить номер канала в разделе Wireless (строчка Chanel) - такое же значение вы установите на второй модели, иначе они не начнут вместе работать.
Теперь наша задача - настроить второе устройство на режим ретрансляции сигнала. Последовательность действий мы рассмотрим в таком порядке, как на большинстве моделей марки TP-Link, поскольку они являются наиболее распространёнными среди пользователей.
Убедитесь, что второй роутер поддерживает технологию WDS - это можно проверить в документах или на сайте производителя. Затем подключите его к компьютеру и зайдите через браузер в настройки.
Здесь мы вносим такие изменения:
- В разделе WPS отключаем активный статус, делаем перезагрузку роутера.
- Рекомендуется зайти в раздел DHCP и отключить одноимённый сервер, поскольку функция ретранслятора - принимать данные сети, а не раздавать их.
- Выбираем раздел Network и меняем в IP-адресе последнее число (можно увеличить его на единицу), чтобы оно не совпадало с комбинацией, указанной в рабочих данных главного роутера. После перезагрузки введите уже новый набор цифр для входа в параметры.
- Открываем Wireless:
- Изменяем Network Name - придумываем имя для точки доступа , чтобы вы знали, к какому устройству подключаетесь.
- Переходим к Chanel и выбираем то же число, что в базовых настройках Интернета.
- Ставим галочку напротив Enable WDS Bridging - так мы включим режим работы в виде ретранслятора.
- Теперь, когда началась работа в новом режиме, появятся новые настройки, поэтому нажимаем на Survey для поиска сети, к которой мы подключимся.
- Из результатов поиска выберите главную точку доступа, нажмите Connect. В появившемся окне остаётся только установить тип шифрования (Key Type) и прописать пароль для входа в Интернет.

Вот вы и выполнили все необходимые действия для настройки беспроводной связи между двумя роутерами в одной сети. Если вы желаете убедиться, что сделали это правильно, то на главной странице в строке WDS Status будет указано Run.
Как видите, объединить два роутера можно несколькими способами, а вы можете выбрать наиболее удобный вариант для своего дома. После установки второй точки доступа вы существенно увеличите зону покрытия Wi-Fi без потери скорости и качества соединения - эти показатели будут на высоте независимо от того, в какой части помещения вы пользуетесь Интернетом.
Привет! Буквально позавчера в чате помогал человеку с этой проблемой, и вот сегодня сам WiFiGid поставил задачу написать статью про то, как соединить два роутера и заставить работать одновременно два маршрутизатора в одной сети. Сказано – сделано. Ниже разберем проблему со всех сторон: будет и теория, и практика, а соединения – и через кабель, и через Wi-Fi. Ну что, вы готовы?!
Тема не из легких, так что если у вас остались какие-то вопросы – смело пишите их в комментарии. Лично я, Ботан, или кто-то из команды сайта по первой возможности ответят вам.
Идеи статьи подойдут и для того, чтобы объединить в одну сеть несколько роутеров, а не только два.
Краткое изложение
Обычно в своей статье я сразу же коротко отвечают на поставленный вопрос. Но эта тема и правда не из самых легких. Так что рекомендую потерпеть и все прочитать. Тем более, как поговаривала моя бабушка, я пишу не сложные тексты.
Итак, зачем нам нужен второй роутер? Как правило – расширение зоны интернета через Wi-Fi и его усилениеас. В более общем случае – расширение покрытия и проводной сети. Лично у меня была история в офисе по этой теме. Хотя все будет актуально и для расширения домашней сети.
Головной роутер работал в удаленном помещении через много-много стен на стойке администратора и раздавал себе преспокойно там интернет. А мне интернет нужен был в единственном офисе – неполадно же когда у головных людей организации интернета нет.
Помещение под землей – задача не решалась мобильным интернетом совсем. Стен и расстояние до цели тоже большое – если бы делать расширение через репитеры, их понадобилось бы очень много.
Но если вам подходит использование простого Wi-Fi повторителя – обязательно рассмотрите его. В этой статье немного про извращенные техники и экономию бюджета.
Итого сделал так – от роутера потянул через потолок кабель в офис. В офисе стоял старенький ADSL модем с вайфаем на борту (ибо покупать что-то новое не хотелось, а он и WiFi нормально раздавал и по проводу разрешал подключиться). А уже дальше дело техники и чудеса настройки. Об этих чудесах и будет разговор в этой статье, ведь в первый раз все сложно. Так что в помощь начинающим!
Способы соединения
Уже было озвучено, что есть два главных способа сделать подключение двух роутеров между собой последовательно:
- Объединив по Wi-Fi. Речь идет об использовании технологии WDS и объединение роутеров в режиме моста или репитера (на выбор). Плюсы технологии – не нужно проводов. Минусы – потеряете в скорости, получите просадки, потери в стабильности соединения.
- Кабелем. Я так и делал. Скорость и соединение стабильные, но нужно тянуть провод, а это не всегда удобно.
По проводу сделать в идеале лучше, но если уж совсем нет возможности, а главное маршрутизаторы поддерживают WDS – делайте все по воздуху. Ниже будут инструкции для обоих случаев.
Через Wi-Fi
Не все роутеры поддерживают работу WDS – уточняйте в спецификациях или проверяйте на глаз.
Сначала разберемся со случаем посложнее – здесь будет чуть больше настроек и непонятного. Но тоже кому как, что непонятно мне, то ежедневное дело для вас… О чем это я) Короче попробуем подключить два роутера к одной сети и взглянуть на актуальные настройки для всех современных топовых производителей.
Что нам понадобится:
- Роутер, которые будет основным. Он встанет на раздачу Wi-Fi.
- Роутер, который будет подключаться к первому.
И тут вариаций как настроить появляется очень много, т.к. производители могут быть разными (хотя если что-то не получится, есть смысл сослаться и на несовместимость – такое для WDS тоже иногда характерно даже в современное время).
Что сделать на главном роутере? Установите на нем любой статический канал в настройках беспроводной сети и запомните его. Больше никаких настроек пока не делаем.
Вся остальная магия происходит как раз на подключаемых устройствах. Вот на них и остановимся подробнее.
Общий алгоритм
Универсальный алгоритм создания моста через Wi-Fi для любого роутера (на него мы будем опираться для всех следующих примеров):
- Устанавливаем подключаемому роутеру правильный IP. Суть – если основной роутер имеет IP адрес 192.168.1.1, то ведомому ставим что-то вроде 192.168.1.2 – они должны быть в одной подсети и не иметь проблем с видимостью друг друга. Где это ставить под конкретные модели, я покажу ниже.
- Включаем режим WDS или моста (Bridge), находим нужную сеть, подключаемся к ней через интерфейс роутера.
TP-Link
На примере родного 1043, показываю действия универсального алгоритма выше.
- Через «Сеть – LAN» устанавливаем IP-адрес в 192.168.0.2:
- Идем в «Беспроводной режим – Настройки беспроводного режима» и ставим галочку напротив «Включить WDS»:

- Можно параметры подключения вписать и вручную, но проще сделать через кнопку поиска (видна на рисунке выше). Щелкаем по ней и переходим в поиск доступных сетей:

- Выбираем нужную нам сеть, нажимаем «Подключиться» и на предыдущем экране задаем «Тип ключа» в WPA2 (обычно сейчас такой) и вводим пароль от этой сети (нужно обязательно знать):

- Нажимаем «Сохранить», и в случае верных данных все связывается, и наш второй маршрутизатор успешно работает в режиме моста.
Теперь он видит и сеть первого маршрутизатора, и его интернет. К нему можно подключаться и по проводу, и через Wi-Fi (настройте раздачу, пароль и при желании правильный DHCP). Все должно работать!
ASUS
- IP адрес меняется в «Дополнительные настройки – Локальная сеть»:

- Включаем мост через «Беспроводная сеть – Мост» (некоторые модели вместо Мост имеют прямое название WDS на том же месте):

- Настраиваем мост. Внизу выбираем доступную нам сеть, жмем знак «+», чтобы она добавилась в список. Далее ставим режим точки доступа в «WDS Only» (для повторителя – AP Only). Активируем «Включить беспроводной мост»:

D-Link
И еще один производитель, но все так же. На примере DIR-300A с AIR интерфейсом (но в классике все примерно одинаково):
- IP адрес – «Сеть – LAN»:

- Далее в «Wi-Fi – Клиент» активируем галку «Включить», выбираем доступную сеть, вводим ключ шифрования PSK (пароль от сети, к которой подключаемся):

ZyXEL
Еще один представитель, который нам нужно покорить. Главное здесь – что все находится на поверхности. На примере Keenetic. Щелкаете внизу по Wi-Fi и на первой же вкладке с «Режим работы» выбираете нужную нам «Клиент сети», а далее уже все как по накатанной:

Видел, что другие модели могут использовать извращенные вкладки вроде WISP, но тут уже на вкус и цвет – смотрите руководство под свою модель. На практике же просто посмотрите предыдущие роутеры и сделайте по аналогии, при этом что-то может и не получиться с первого раза. Главное понимать, что это возможно, и пробовать до победного.
Режим репитера
В паре примеров выше я указывал на место включения этого режима в качестве альтернативы. Может использование его вам будет проще сделать на некоторых моделях. Отличия моста от репитера:
- Репитер просто дублирует сеть Wi-Fi и повторяет ее дальше.
- Режим моста создает соединение между роутерами в единую сеть, а уже точку доступа использует свою.
Через кабель
Есть 2 схемы, которые лично я видел и пробовал:
- LAN-LAN
- LAN-WAN
В любом случае на ВЕДУЩЕМ роутере сетевой кабель подключается в любой свободный LAN порт. А вот на ведомом – или LAN или WAN. Схемы настройки описываю ниже.
LAN-LAN

Не лучшая схема, но работать будет. Почему не лучшая? Да потому что могут возникнуть небольшие проблемы с настройками на конечных устройствах и подключением к Wi-Fi, но эта схема проще. Наша задача – построить общую сеть. Алгоритм:
- Подсоединяем 2 роутера кабелем через порты LAN (которых несколько и которые обычно желтые). Проверяем, что индикаторы подключения на обоих роутерах загорелись.
- На ведомом роутере отключаем работу DHCP. Это нужно, чтобы в итоге оба наших роутера не конфликтовали за раздачу IP всем клиентам. Пусть этим занимается ведущий.

- На ведомом меняем IP адрес – отличный от ведущего, но в его сети. Так если ведущий – 192.168.0.1, то ведомому можно поставить 192.168.0.2:

- Все должно заработать – роутеры находятся в одной сети, DHCP на основной машине работает, Wi-Fi можете включить.
В случае проблем с выходом в интернет и получением IP адресов (например, по какой-то причине DHCP работает неправильно) рекомендуется делать ручную установку настроек на конечных устройствах (компьютеры, ноутбуки, телефоны, планшеты) – IP адрес в одной подсети, шлюз – адрес основного роутера.
Если не получается, пробуйте второй способ.
LAN-WAN

На основе подключаем кабель к LAN, а вот на подключаемом к WAN – обычно одинокий выделенный синий порт. Основной не трогаем – пусть и дальше будет подключен к интернету и раздает его, а вот на побочном делаем настройку к интернету через динамический IP-адрес в настройках подключения (WAN):

Итого наш первый маршрутизатор должен отдать настройки подключения второму. А уже ко второму можно подключаться как при простом использовании интернета.
Схемы актуальны и при использовании ADSL модемов (вдруг кто-то вроде меня еще его не выкинул, может пригодиться в хозяйстве).
Вот и все. Очень надеюсь, что эта статья оказалась полезной, и труд не пропадет зазря. Если остаются вопросы – жду в комментариях. Всем покедова!
Говоря о современном интернете почти каждый человек думает о беспроводных технологиях. Они есть в каждом доме, квартире, на предприятии и во многих других общественных местах. Незаменимой частью такой технологии является универсальное устройство, имеющее название роутер.
Но несмотря на множество плюсов многие пользователи чаще и чаще задаются одним вопросом: «Можно ли организовать подключение роутер через другой маршрутизатор?». Этому способствует множество причин, главная из которых это уменьшения сигнала wifi, проходящего через стены. Проблема знакома владельцем многокомнатных квартир, домов, где один роутер не способен обеспечить интернетом все комнаты.
Второй причиной может является экономия. Например, два соседа решают подключить одну квартиру к услуге интернет, а другая соединяется последовательно с помощью маршрутизатора.
Третий вариант существует, когда старый роутер не обладает богатым функционалом и его невозможно настроить на опции, предлагаемые современными маршрутизаторами (работа с дисками, ftp-сервер, принт-сервер и др).
Существует два способа, которые объединяют два устройства в одну сеть
В обоих случаях главным условием являет только правильно настроенный первый аппарат, в который включён кабель провайдера. Второе устройство в зависимости от соединения нужно будет настроить. Итак, какие же существуют способы объединения двух устройств:
- При помощи беспроводной сети.
- Соединение с помощью кабеля витой пары UTP.
Все они достаточно просты и не требуют каких-то специальных знаний. Эта статья подробно расскажет о каждом методе и поможет сориентировать в действиях даже неопытных пользователей.
Объединение двух маршрутизаторов в одну сеть при помощи UTP
Данный метод имеет два варианта реализации. Если первый по каким-то непонятным причинам не работает, всегда можно будет попробовать настроить второй способ.
Первый способ
Кабель провайдера включён в WAN порт (как правило, синий или зелёный разъем на обратной стороне роутера), а объединяющий провод воткнут в LAN первого устройства и WAN второго аппарата.
При таком подключение, как правило, первый маршрутизатор должен быть правильно настроен на работу интернета провайдера и на его портах LAN должен быть включён DHCP. Обычно эта настройка находится в разделе «Сетевые подключения» пункт LAN (локальное подключение). Например, на устройствах TP-Link эту конфигурацию можно просмотреть в разделе «Сеть» - LAN.
Второй аппарат конфигурируют на соединение типа мост (Bridge). Для этого в разделе WAN выбирают тип подключения Динамический IP (Dynamic IP). Далее если это необходимо настраивают беспроводную сеть аналогично первому устройству или создают новую с другим именем (SSID) и паролем. После чего сохраняют настройки и при необходимости перезагружают роутер. Все эти манипуляции позволят получать интернет через кабель включённый к другому маршрутизатору.
Второй способ. При таком соединении устройства объединяются включением в LAN – LAN.
Это позволит объединить два аппарата в один сегмент домашней сети. Оба роутера будут выдавать при подключении оборудования IP адреса из общей сети. Различие может быть лишь в названиях их беспроводных связи wifi.
Для начала нужно правильно сконфигурировать оборудование. Первую очередь на втором роутере следует отключить службу DHCP. Также следует проверить не имеют ли они одинаковые IP адреса. В случае одинаковых моделей устройств это вполне возможно. При необходимости меняем на последние числа такие как 253 или 254. Можно ещё изменить подсеть. Например, если первый маршрутизатор имеет адрес 192.168.1.1, то второй можно сделать 192.168.2.1, указав в качестве шлюза первый роутер и установив маску сети 23 (255.255.254.0). В случае если не изменить IP на обоих устройствах может возникнуть конфликт адресов. Это приведёт к тому что интернет не будет работать не только на втором аппарате, но и на первом.
Соединение двух маршрутизаторов в одну сеть при помощи wifi
 Объединить в одно целое два устройства расширив тем самым площадь покрытия интернета можно и через беспроводное соединение wifi. Это оптимальный и менее затратный способ. Для его реализации просто достаточно иметь два роутера поддерживающих функцию ретрансляции wifi или технологию WDS. Обычно современные аппараты имеют все это на своём борту. Но для надёжности можно просмотреть руководство по использованию или непосредственно посмотреть эту информацию в настройках роутера.
Объединить в одно целое два устройства расширив тем самым площадь покрытия интернета можно и через беспроводное соединение wifi. Это оптимальный и менее затратный способ. Для его реализации просто достаточно иметь два роутера поддерживающих функцию ретрансляции wifi или технологию WDS. Обычно современные аппараты имеют все это на своём борту. Но для надёжности можно просмотреть руководство по использованию или непосредственно посмотреть эту информацию в настройках роутера.
Идея заключается в том, что один аппарат настраивается на работу раздачи интернета, а второй просто выполняет роль репитера (повторителя). Все эти технологии направлены на расширение беспроводной сети wifi, путём соединения в одну общую структуру сети всех точек доступа или же маршрутизаторов. Несомненным преимуществом такого подключения является реализация данного метода без использования кабельных соединений, что делает такой метод привлекательным для мест, где прокладка проводов составляет большие проблемы.
При таком подключении необходимо выполнить главное требование. Все точки или маршрутизаторы должны работать на одной радиочастоте (2,4 или 5 ГГц), иметь один и тот же метод шифрования и пароль для подключения к сети. В общем структура должна быть такой первый роутер настраивается на интернет провайдера и раздаёт его по цепочке дальше. Второй, третий и так далее работают в качестве повторителя.
Ниже в статье будет рассматриваться настройка популярных моделей роутеров по технологии WDS и в качестве простого повторителя. Все они имеют одинаковый принцип работы и конфигурации. Отличие лишь в расположении настроек в меню и дополнительных функций.
Маршрутизатор Asus в роли повторителя
Настройка роутера Asus в роли повторителя проста и не занимает много времени. Для начала необходимо подключиться к устройству и перейти к его конфигурированию в веб-интерфейс. Чтобы это выполнить нужно открыть любой браузер и в адресной строке ввести 192.168.1.1. Если страница не откроется нужно обратиться к руководству или сбросить все настройки до заводских и повторить процедуру.
При удачном соединении пользователь увидит окно, где нужно будет ввести свой логин и пароль. Далее откроется главное меню, где необходимо перейти на вкладку «Администрирование» и выбрать пункт «Режим работы». Здесь можно увидеть варианты работы маршрутизатора с сетью wifi (Беспроводной роутер, точка доступа, повторитель). Выбираем необходимый пункт (режим повторителя) и нажимает кнопку «Сохранить». После чего устройство перезагрузится.
Затем необходимо указать роутеру какую именно беспроводную сеть wifi следует ретранслировать. Для этого опять подключаемся к маршрутизатору и заходим в веб-интерфейс. Здесь находим и кликаем на кнопку «Быстрая настройка интернета». После этого должно открыться окно, где будет представлен список доступных беспроводных сетей wifi в округе. Выбираем нужную, вводим пароль и нажимаем кнопку «Подключиться». Если все введено верно, то роутер подключится к сети и будет ретранслировать интернет первого устройства через wifi, тем самым расширив область покрытия сигнала.
Маршрутизатор TP-Link включение технологии WDS
Чтобы произвести подключение роутера TP-Link к другому устройству через беспроводную сеть wifi по технологии WDS необходимо выполнить вход в меню настроек в веб-интерфейсе аппарата. Для этого в адресной строке браузера вводят IP маршрутизатора, указанного в руководстве или наклейке на обратной стороне аппарата. После чего через несколько секунд должно появится окно, где необходимо указать данные на вход. Как правило, по умолчанию Admin – это логин и пароль (если эти данные не менялись ранее).
После этого пользователь увидит окно главного меню, где необходимо с левой стороны выбрать пункт «Беспроводной режим» (Wireless Settings) и подпункт «Настройка беспроводного режима». Здесь, необходимо будет выбрать раздел «Включить технологию WDS». После этих манипуляции ниже для пользователя станет доступны ещё настройки, где следует кликнуть на кнопку «Поиск».
Через несколько секунд система выдаст таблицу со всеми доступными сетями, к которым можно произвести подключение. В списке будет представлена информация об имени сети, уровне сигнала, номер канала и др. Выбрав необходимую сеть нужно нажать на кнопку подключение.
После пользователь должен будет ввести пароль и нажать кнопку «Сохранить». После перезагрузки, роутер, подключится к первой точке, и начнёт совместную работу.
Маршрутизатор D-Link в роли повторителя
В моделях устройств D-Link подключение также выполняется в несколько простых этапов. Первым делом необходимо попасть в веб-интерфейс устройства. Для этого в адресной строке браузера вводят IP устройства. Затем в окне авторизации вводят данные на вход (по умолчанию логин Admin, пароль оставляют пустым). В появившемся меню находят строчку «Расширенные настройки» (более старых версиях этот пункт звучит как «настроить вручную»).
Далее выбирают пункт беспроводные сети wifi. Затем следует этап выбора режима работы устройства. Чтобы его изменить необходимо перейти в раздел «Клиент» и поставить галочку напротив пункта «Включить».
После этого пользователю будет представлен список всех доступных сетей для подключения. Выбрав необходимую следует ввести пароль если это требуется системой.
Выполнив все условия, роутер потребует нажать кнопку «Сохранить» и автоматически перезагрузится. По окончании всех операций маршрутизатор будет работать в качестве репитера беспроводной сети.