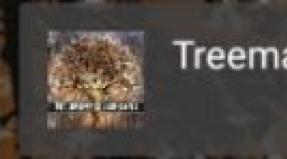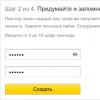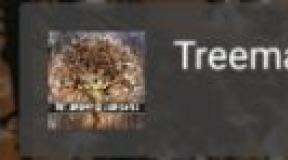Как восстановить систему. Возвращение состояния компьютера на несколько дней назад Как вернуть прежнюю систему
Думаете, что время нельзя повернуть вспять? Поверьте, это возможно! В качестве машины времени выступит замечательное средство Windows 7 Восстановление системы. Как восстановить систему? Каждый день Windows 7 запоминает жизненно важные параметры ОС и сохраняет их, создавая точку восстановления. Когда на компьютере происходят серьезные сбои, его нормальную работу можно вернуть из точки восстановления, то есть перенестись в благополучное прошлое, которое было сохранено системой. Важно знать, что при обращении к точке восстановления ваши документы не удаляются системой восстановления. Но программы, которые были установлены после создания точки восстановления, будут потеряны и их нужно будет загрузить заново. Вы можете отменить восстановление системы и воспользоваться другой точкой восстановления. Как восстановить систему компьютера Кликните на кнопке Пуск, выберите Все программы.
Восстановление прежних настроек компьютера. вернуть старые настройки компьютера
Инфо
Поскольку, одним из условий для работы программы «Восстановлениесистемы», является отключение всех программ, то понятно, что сделатьскриншоты, во время процесса восстановления – я не могла. Поэтому – просто опишу очерёдность течения процесса. 1. После того, как нажали кнопку «Далее» – закроются все ярлыки на рабочем столе.
2. Появится надпись – «Подождите, выполняется восстановление файлов и параметров Windows.». 3. Следующей надписью будет – «Инициализация восстановления системы». 4. Следующей – «Восстановление системы восстанавливает реестр».
5.
Важно
Следующей – «Восстановление системы удаляет временные файлы». 6. Следующей – «Восстановление завершено» Автоматически включается перезагрузка. После перезагрузки и загрузки Windows – первым появляетсяокошко, в котором сообщается, что восстановление системызавершено и пользовательские файлы не затронуты.
Настройки компьютера: как восстановить—>настройки компьютера: как восстановить
Точки восстановления автоматически создаются еженедельно.А также перед значительными системными событиями, такимикак установка программ или драйверов устройств. Средство «Восстановление системы» – сохранит ваши личныеданные, фотографии, видео, музыку, документы. Но, программыи драйверы, установленные после выбранной точкивосстановления – могут быть удалены.
Точки восстановления хранятся до тех пор, пока не будет заполненодисковое пространство, зарезервированное для восстановления системы.По мере создания новых точек восстановления старые будут удаляться. Путь к этому средству – Пуск → Панель управления → в разделе «Система и безопасность» выбрать кнопку «Поиск и исправление проблем». Откроется такое окно (Щёлкните по картинке, чтобы увеличить) Внизу левой колонки – кнопка «Восстановление».Щёлкните – откроется новое окно.
Вернуть старые настройки компьютера
Теперь самое время написать, как сделать восстановление системы в Windows 7. а если сказать попроще, то сейчас буду писать о том как сделать откат системы. Если у вас возникла какая-то проблема с компьютером, ну например он стал сильно глючить, или что еще хуже вообще не запускается, то первым делом нужно пробовать сделать откат системы, тем самым мы вернем настройки и системные файлы из резервной копии, которая была создана например два дня назад, когда компьютер еще нормально работал. Это хорошая возможность быстро починить компьютер и вернуть его в нормальное рабочее состояние.
Делаем восстановление системы на всех версиях Windows заказывайте мастера по тел Вернуть настройки компьютера в WindowsXP можно с помощью пункта «Восстановление системы».
Как восстановить более раннее состояние компьютера?
Если же операционной системе не удалось восстановить систему, то окно будет другое. Такое часто бывает в случае работы антивирусной программы. Отключите ее и повторите попытку. Если Вы смогли удачно решить проблему “”, то я Вас поздравляю.
Но в некоторых случаях восстановление системы привело не к улучшению ситуации, а наоборот к ее ухудшению. Система стала зависать, какие-то программы вовсе не загружаются, пропали значки на рабочем столе и т.п. В таком случае лучше всего отменить восстановление системы.
Для этого проделываем весь алгоритм, начиная с 1 пункта. При выполнении пункта 3 у Вас откроется вот такое окошко: Выберите пункт “Отменить восстановление системы” и далее все по представленному вверху алгоритму. Итак, Друзья, мы рассмотрели довольно-таки важный вопрос “как восстановить систему?”, научились “откатывать” систему к точкам восстановления и отменять “откаты”.
Как вернуть старые настройки на компьютере
Обычно удаление программы или драйвера позволяет устранить проблему. Восстановление Windows 7 и 8 В прошлой статье мы рассматривали как делать точку восстановления Windows. Теперь мы будем учиться восстанавливать систему Windows из этой точки.
Если Вы еще не читали предыдущую статью, то советую Вам это сделать. Все мы когда ни будь рано или поздно устанавливаем какую нибудь неизвестную хрень на свой компьютер, причем на свой страх и риск. Не думая о последствиях, мы втыкаем разнообразные программы на свой ПК дабы протестировать их «замечательную» способность делать что то невероятное (как нас уверяют перед тем как скачать программу).
Восстановление и возврат Windows 8 в исходное состояние До выхода операционной системы Windows 8 возврат компьютера в исходное состояние был непростым и небыстрым делом. Но теперь, с помощью новых функций, это можно сделать за считанные минуты.
Как восстановить старые настройки на компьютере
При серьезных нарушениях работы ОС данное средство малоэффективно и Вам не избежать обращения к одному из расширенных методов восстановления системы. В одной из следующих статей, я как раз расскажу о таком средстве – диск аварийного восстановления. Здравствуйте, уважаемые читатели блога Бизнес через интернет! Восстановление системы компьютера может понадобиться, если вы видите такие сбои:
- операционная система работает со скоростью улитки,
- программы зависают,
- меню раскрывается само по себе и исчезает,
- во время работы Windows выдает многочисленные сообщения об ошибках,
- время от времени компьютер издает странные звуки.
Есть от чего расстроиться! Если такое случилось, вы захотите опять вернуть то время, когда компьютер работал хорошо.
Как вернуть старые настройки на компе
В диалоговом окне Защита системы кликните на кнопки Удалить == Продолжить == ОК. Закройте окно и приступайте к удалению вирусов. После того как вы вылечили компьютер, создайте новую точку восстановления. Назовите ее соответственно, например, «После дезинфекции».
Внимание
Восстановление системы компьютера простая, но очень важная задача по поддержке Windows 7 в рабочем состоянии. Когда вы хорошо знаете функции компьютера, для вас не является тайной как восстановить систему, не нужно искать специалиста или знающих друзей. Вы отлично справитесь с этой задачей самостоятельно! Удачи вам и до встречи на страницах блога Бизнес через интернет! Буду очень признательна, если вы используете эти кнопки! Спасибо! «Восстановление системы восстанавливает состояние системных файлов компьютера на предшествующий моменту времени.
Щёлкните по картинке, чтобы увеличить) В этом окне – две кнопки для восстановления системы.Первая, которую рекомендуется применять в первую очередь –«Запуск восстановления системы». Эта возможность устраненияпроблем, замедляющих или блокирующих работу компьютера. Вторая кнопка «Расширенные методы восстановления» –восстаналивает компьютер при очень сильных повреждениях.С помощью образа системы или установочного диска Windows.
Перед запуском средства восстановления системы – сохраните открытыефайлы и закройте все программы. Потому что, после подтверждения точкивосстановления – средство восстановления перезагрузит компьютер. Затем нажмите кнопку «Запуск восстановления системы». Если ваш компьютер настроен на ввод пароля, то после нажатияна эту кнопку – откроется запрос на ввод пароля администратора.Укажите пароль. Появится окно «Восстановление системы».
WindowsXP можно с помощью пункта «Восстановление системы». Для того чтобы проделать такую штуку на Вашем компьютере нужно перезагрузиться и нажимая клавишу F8 дождаться появления меню загрузки в котором необходимо выбрать «Безопасный режим», далее подтвердить роботу компьютера в этом режиме и проследовать по пути «Нажимаем Пуск -Выбираем программы — кликаем стандартные — жмем служебные — и наконец тыкаем по, восстановление системы». Интеграция xxi век Многие производители компьютеров, ноутбуков и нетбуков устанавливают скрытые разделы с установленной операционной системой и заводскими параметрами (настройками), программами и драйверами для восстановления Windows в случае краха системы, постоянных синих экранов смерти, удаления пользователем (в следствии неопытности) нужных системных файлов, неправильного отключения служб, заражения компьютера вирусами, перестановки новой ОС и т.д.
Как вернуть старые настройки на компьютере винда 8 ноутбук
Друзья, я давно уже обещал своим постоянным читателям написать статью о восстановлении системы. Многие из нас ни раз уже сталкивались с такой ситуацией, когда мы устанавливаем какую-то программу, делаем какие-то настройки операционной системы, случайно удаляем служебные файлы и делаем многое другое, что в итоге приводит к неправильному и нестабильному функционированию ОС. Сегодня я расскажу? Что необходимо сделать, чтобы вернуть операционную систему в рабочее состояние.
Друзья, не забывайте, что безвыходных ситуаций не бывает. Рассмотренный ниже алгоритм будет полезен всем. Нет таких, кто не ошибается и всегда все делает правильно. Как говорят мудрые люди: “Не ошибается, только тот, кто ничего не делает”.
Но исправлять ошибки также следует уметь. А для всех, кто желает узнать, при необходимости и произвести отмену последних действий на компьютере, я написал подробный алгоритм.
как восстановить систему путём возврата к предыдущим точкам восстановленияВосстановление системы,
путём возврата к предыдущим
точкам восстановления
Тема для компьютеров и ноутбуков,
с установленной ОС Windows.
Если у вас возникли серьёзные проблемы с компьютером
и у вас не получилось избавиться от проблем более простым
средством, для устранения неполадок
, то воспользуйтесь
программой «Восстановление системы».
Как работает программа Восстановление системы
Как работает программа
«Восстановление системы»
Восстановление системы – использует точки восстановления
для возврата системных файлов и параметров к состоянию
на определенный момент времени, не влияя на личные файлы.
Точки восстановления автоматически создаются еженедельно.
А также перед значительными системными событиями, такими
как установка программ или драйверов устройств.
Средство «Восстановление системы» – сохранит ваши личные
данные, фотографии, видео, музыку, документы. Но, программы
и драйверы, установленные после выбранной точки
восстановления – могут быть удалены.
Точки восстановления хранятся до тех пор, пока не будет заполнено
дисковое пространство, зарезервированное для восстановления системы.
По мере создания новых точек восстановления старые будут удаляться.
Где найти на компьютере средство Восстановление системы
Где найти, на компьютере,
средство «Восстановление системы»
Путь к этому средству – Пуск → Панель управления → в разделе «Система и безопасность» выбрать кнопку «Поиск и исправление проблем». Откроется такое окно

Внизу левой колонки – кнопка «Восстановление».
Щёлкните – откроется новое окно.

В этом окне – две кнопки для восстановления системы.
Первая, которую рекомендуется применять в первую очередь –
«Запуск восстановления системы». Эта возможность устранения
проблем, замедляющих или блокирующих работу компьютера.
Вторая кнопка «Расширенные методы восстановления» –
восстаналивает компьютер при очень сильных повреждениях.
С помощью образа системы
или установочного диска Windows
.
Как запустить восстановление системы компьютера
Как запустить
восстановление системы
Перед запуском средства восстановления системы – сохраните открытые
файлы и закройте все программы. Потому что, после подтверждения точки
восстановления – средство восстановления перезагрузит компьютер.
Затем нажмите кнопку «Запуск восстановления системы».
Если ваш компьютер настроен на ввод пароля, то после нажатия
на эту кнопку – откроется запрос на ввод пароля администратора.
Укажите пароль.
Появится окно «Восстановление системы».

Как выбрать точку восстановления
Как выбрать
точку восстановление
Сначала откроется окно с точками восстановления.

Программа «Восстановление системы» – автоматически
рекомендует самую последнюю точку восстановления.
На моём ноутбуке с установленной ОС Windows 7 (Начальная)
все точки восстановления от Центра обновления Windows.
Поскольку никаких других загрузок, кроме загрузки
обновлений Windows, за этот период не было.
Кстати, иногда проблемы с компьютером, могут возникать и вследствии
ошибки Windows. И ошибки, чаще всего, связаны именно с обновлением
и установкой обновлений на компьютере.
А вообще – описания, автоматически созданных точек восстановления,
соответствуют имени события. На скриншоте (выше), автоматически
созданные точки восстановления – Центр обновления Windows.
Слово «Критическое», в правой колонке – пусть вас
не смущает. Так Windows именует свои обновления.
Вам нужно, по датам или по описаниям событий, проанализировать –
когда начали появляться проблемы с компьютером. И выбрать
последнюю, перед появлением проблем, точку восстановления.
Можно щёлкнуть по выбранной точке восстановления и прежде,
чем нажимать кнопку «Далее», проверить – какие программы
затронет, выбранная вами, точка восстановления.
Для этого нажмите кнопку
«Поиск затрагиваемых программ».
Если показанных точек восстановления будет недостаточно, то поставьте
флажок слева, от «Показать другие точки восстановления». Откроются
дополнительные точки восстановления.
Когда определитесь с точкой восстановления –
нажмите внизу кнопку «Далее».
Начнётся процесс восстановления.
Восстановление системы на компьютере
Восстановление
системы на компьютере
Поскольку, одним из условий для работы программы «Восстановление
системы», является отключение всех программ, то понятно, что сделать
скриншоты, во время процесса восстановления – я не могла.
Поэтому – просто опишу очерёдность течения процесса.
2. Появится надпись – «Подождите, выполняется восстановление
файлов и параметров Windows.».
3. Следующей надписью будет – «Инициализация восстановления системы».
4. Следующей – «Восстановление системы восстанавливает реестр».
5. Следующей – «Восстановление системы удаляет временные файлы».
6. Следующей – «Восстановление завершено»
После перезагрузки и загрузки Windows – первым появляется
окошко, в котором сообщается, что восстановление системы
завершено и пользовательские файлы не затронуты.
Если, выбранная точка восстановления, создана ранее загруженных
программ или драйверов – эти программы и драйверы будут удалены.
Средство восстановления системы, возвращает компьютер
в состояние – существовавшее.
У меня же – Windows снова загрузил и установил
те же обновления, которые были удалены.
Потому, что даже последняя точка восстановления – была
создана загрузкой и установкой последних обновлений.
Если средство «Восстановление системы» не устранило
проблему с компьютером, то можно попробовать
Расширенный метод восстановления
.
Очень часто возникает ситуация, когда компьютер или ноутбук начинает работать нестабильно после установки той или иной программы, а также после заражения вирусом. В таком случае очень пригодится функция, которая вернет состояние компьютера на несколько дней назад, тем самым отменив нежелательные изменения в системе. Называется такая функция ОС Windows — восстановление системы. Как она работает и как ею пользоваться мы расскажем вам в данной статье.
Восстановление Windows в предыдущее состояние
Данная опция действительно является очень полезной. Ею всегда можно воспользоваться после того, как компьютер стал нестабильно работать после внесения определенных изменений, таких как, например, установка программы или обновление драйвера.
Но есть два условия, которые должны быть выполнены, чтобы успешно воспользоваться восстановлением системы Windows:
- Сама опция восстановления должна быть активирована;
- Должна присутствовать точка восстановления с удовлетворяющей вас датой отката.
Для того, чтобы проверить активирована ли на вашем компьютере опция восстановления нужно сделать следующее:
Нажать правой кнопкой мыши по значку «Компьютер» на рабочем столе или в меню «Пуск» и а открывшемся меню выбрать «Свойства».

Защита системы
В открывшемся окне напротив диска C должно стоять «Включено». Это значит что восстановление на системном диске активировано.

Проверка активации функции восстановления
Как уже писалось выше, вторым пунктом является наличие точки восстановления, дата которой вас устроит. Ну скажем, вы хотите откатиться на состояние компьютера, которое было вчера, а ближайшая точка есть только недельной давности. В этом случае вы должны понимать, что если вы воспользуетесь этой точкой восстановления, то все, что произошло с компьютером за последнюю неделю (установка программ, настройка сервисов и служб) будет отменено.
Чтобы посмотреть список доступных точек восстановления нужно все в том же окне «Защита системы» нажать кнопку «Восстановить».
Если внизу есть флажок «Отобразить все точки восстановления», то его нужно установить.
Если в этом списке есть точка, которая устраивает вас по дате, то для восстановления компьютера на эту дату нужно выделить точку в списке одинарным левым кликом мышки и нажать «Далее», соглашаясь со всеми предложениями матера восстановления.

Выбор точки восстановления
После этого компьютер будет перезагружен и возвращен на эти несколько дней назад.
Сделать откат на компьютере можно по многим причинам например переустановил драйвера, а они не так работают или установил очень много программ и игр многие из которых установились некорректно или сделал обновление после которых система не так стала работать или просто не запускается Windows. Сделать это можно делать разными способами. Некоторые способы с помощью которых можно сделать откат и восстановление системы универсальны, а некоторые подходят конкретно к какой-нибудь причине.
Как откатить до точки восстановления
Если на вашем компьютере не запускается Windows то этот метод не подходит, а подходит он чтобы откатить систему назад Windows после установки игр или программ, после неудачного эксперимента над настройками в системе, после неудачного обновления или после удаления драйверов. Точка восстановления создаётся автоматически обычно после установки какой-нибудь программы но можно создать точку восстановления системы вручную. Чтобы увидеть все ваши точки восстановления нужно открыть нажав одновременно на клавиатуре две клавиши WIN+X. Откроется контекстное меню в котором нужно выбрать Панель управления.
С помощью Панели управления можно сделать откат системы Windows 7
В открывшемся окне Панели управления нужно в поле поиска вписать слово восстановление . После этого нужно нажать на Восстановление которое появилось в самом верху на Панели управления.
 Выбрав этот пункт можно сделать откат системы Windows
Выбрав этот пункт можно сделать откат системы Windows
В следующем окне будет несколько пунктов, а вам нужно нажать на пункт Запуск системы восстановления чтобы откатить компьютер назад. Если же вам нужно создать точку восстановления вручную то нужно нажать на пункт Настройка восстановления системы и в следующем окне нажать на кнопку Создать находящуюся в самом низу окна. Откроется новое окно Восстановление системных файлов и параметров в котором нужно нажать Далее .
 Точка отката Windows 10
Точка отката Windows 10
В следующем окне Восстановление компьютера до предыдущего состояния чтобы восстановить компьютер задним числом нужно поставить галочку у пункта Показать другие точки восстановления . Затем нажмите на ту дату когда у вас с компьютером всё было нормально и нажмите Далее . После этого сделайте откат системы и после перезагрузки компьютер вернётся в состояние выбранной даты.
Как сделать откат с Windows
Этот метод как и предыдущий не подходит если не запускается Windows. С помощью этого метода можно систему откатить к заводским настройкам с потерей всех данных или с частичной потерей данных. Как и в первом случае открываем Панель управления и переходим к окну Восстановление.
 Чтобы открыть параметры компьютера нажмите на последнюю строчку
Чтобы открыть параметры компьютера нажмите на последнюю строчку
В этом окне нужно нажать на пункт Если с вашим ПК возникают проблемы, вы можете выполнить его восстановление в параметрах ПК . После этого у вас на компьютере откроется окно Параметры компьютера на вкладке Восстановление .
 Откат системы Windows 8
Откат системы Windows 8
На этой вкладке три варианта восстановления:
Восстановление компьютера без удаления файлов. В этом случае после восстановления системы пропадут файлы и все программы кроме файлов находящихся в системных папках Музыка, Видео, Документы, Загрузки и Изображения, а также сохранятся программы и приложения которые были установлены из магазина Windows.
Удаление всех данный и переустановка Windows. В этом случае произойдёт чистая переустановка системы и будут удалены все файлы с системного диска и вам придётся делать восстановление данных после переустановки системы.
Особые варианты загрузки. В этом случае понадобится установочный диск с помощью которого устанавливали систему на ваш компьютер.
Выбрав нужный вариант нажмите Далее
, а пройдя процедуру восстановления вам заново нужно установить ваши любимые программы.
Восстановление системы через командную строку
Обычно делают восстановление системы из если на компьютере перестал запускаться Windows. Этот способ ещё называют восстановление системы через биос или восстановление системы через cmd. Чтобы начать откат системы через биос нужно на компьютере нажать кнопку Пуск и сразу зажать на клавиатуре клавишу F8, а когда появится меню загрузки отпустить её.
 Как восстановить компьютер через биос
Как восстановить компьютер через биос
Далее для восстановление системы через bios нужно с помощью стрелок на клавиатуре выбрать пункт Безопасный режим с поддержкой командной строки и нажать на клавиатуре ENTER. Запустится командная строка в которую нужно вписать %systemroot%\system32\restore\rstrui.exe и нажать на клавиатуре клавишу ENTER. После этого начнётся откат системы в безопасном режиме. Когда закончится откат системы через командную строку нужно будет перезапустить компьютер и он запустится в обычном режиме.
, » Откат Windows 10 к предыдущему состоянию и настройка точек восстановления
Откат Windows 10 к предыдущему состоянию и настройка точек восстановления
Бывают такие ситуации, когда компьютер работает не так, как нам бы того хотелось и при этом мы точно знаем, что стало так после того, как мы установили на него некоторые программы. Тогда в этом случае, с наибольшей доли вероятности, вам поможем откат Windows к предыдущей точке восстановления.
Это можно будет сделать, щёлкнув правой кнопкой мыши по ярлыку с «Моим компьютером », выбрать «Свойства », а там в левой колонке перейти по строке «». Другой способ заключается в том, чтобы перейдя в «Пуск – Параметры », в поисковую строку запроса ввести слово «точка » и выбрать строку «Создание точки восстановления ».
Какой бы способ вы не выбрали, результатом этого станет открытие вот этого окошка:
Нам нужна кнопка «Восстановить… », как вы уже смогли догадаться. Нажав на которую, запустится «».

На втором шаге нужно указать точку восстановления, к которой мы хотим вернуться. Причём в описании будет указано, перед какими действиями она была создана.

Что важное, при восстановлении данных не будут затронуты ваши документы, с которыми вы работали. Так что в смысле этой доли можете быть спокойны. Ну а дальше ничего сложного, остаётся только соглашаться с программой и всё время нажимать «Далее ».
Настройки создания точек востановления
Этот раздел я написал с заделом на будущее. Если вернуться к первому скриншоту и нажать кнопку «Настроить… », то мы попадём в режим настроек:

Здесь можно как включить, так и отключить систему восстановления (не рекомендуется). Но что наиболее важно, тут мы можем настроить лимит места на жёстком диске, тем самым предоставив системе записывать большее количество точек восстановления. Ясное дело, что чем больше места мы зададим, тем большее количество точек восстановления система в итоге сможет создать. А раз так, то тем больший выбор в итоге будет и у нас.