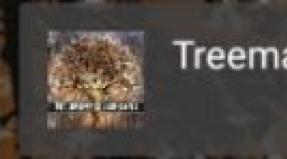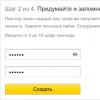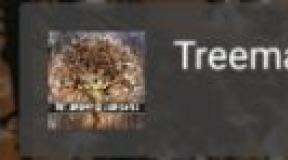Новый интерфейс «Такси. Новый интерфейс «Такси Изменение интерфейса 1с 8.3 такси
25.06.2014
Как отключить/включить интерфейс ТАКСИ в 1С:Бухгалтерии 8.
Получить доступ к облаку 1С:Фреш бесплатно на 30 дней!В новых релизах типовой конфигурации "Бухгалтерия предприятия" редакция 3.0 (начиная с 3.0.33.15), поддерживается новый интерфейс "Такси".
У пользователя есть возможность выбрать новый интерфейс или более привычный вариант, смотря с каким из них ему удобнее работать в настоящий момент.
Важно!!!
Обратите внимание, что начиная с релиза 3.0.52.32 больше нельзя выбрать старый вариант интерфейса "Как в предыдущих версиях 1С:Бухгалтерии 8"!
В новых релизах остались только два варианта интерфейса: "ТАКСИ" и "Аналогичный 1С:Бухгалтерии 7.7".
Подробнее см. "Об исключении старого варианта интерфейса "Как в предыдущих версиях "1С:Бухгалтерии 8" в новых релизах типовой конфигурации "Бухгалтерия предприятия" редакция 3.0" .
Как отключить интерфейс ТАКСИ в 1С:Бухгалтерии 8?
Для того чтобы включить обычный интерфейс выберете закладку "Администрирование" (последний нижний пункт), далее найдите пункт "Настройки программы" (в правом верхнем углу), см.рис.1.
В открывшемся окне перейдите на закладку "Интерфейс", выберите "Интерфейс предыдущих версий 1С:Бухгалтерии 8", и нажмите кнопку "Записать и закрыть", см.рис.2.

Для смены интерфейса программа попросит перезапустить сеанс 1С:Предприятия, см.рис.3.

Жмите "Да"...
Поздравляю, у вас старый привычный интерфейс!
Электронные поставки 1С - 100% лицензия! Купить максимально быстро!
Как включить интерфейс ТАКСИ в 1С:Бухгалтерии 8?
Для того чтобы включить новый модный интерфейс "Такси" выберете закладку "Администрирование" (в правом верхнем углу), далее найдите пункт "Настройки программы", см.рис.4.

В открывшемся окне перейдите на закладку "Интерфейс", выберите "Интерфейс "Такси" (рекомендуется)", и нажмите кнопку "Записать и закрыть", см.рис.5.

Для смены интерфейса программа попросит перезапустить сеанс 1С:Предприятия, см.рис.6.

Жмите "Да"...
Поздравляю, у вас новый модный интерфейс!
Акция! 1С:Бухгалтерия + 1С-Отчетность за 3000 руб.
Для чего это было нужно?
Как водиться, новый интерфейс призван повысить удобство работы с программой.
Отличия интерфейса "Такси" 1С:Бухгалтерии по сравнению с обычным:
- более крупный шрифт;
- оптимизация рабочего пространства на мониторах с различным разрешением;
- современный эргономичный дизайн интерфейса;
- кнопки "Инструменты", "Избранное", "История" собрали в одной панели;
- быстрый ввод по строке;
- возможность добавления новых элементов справочников непосредственно в списке выбора;
и др.
Ключевые слова: интерфейс такси 1с, такси 1с 8.3, интерфейс такси в 1с 8.3, 1с бухгалтерия такси, режим такси в 1с, 1с как отключить интерфейс такси, интерфейс такси, как отключить интерфейс такси, Как отключить интерфейс ТАКСИ в 1С Бухгалтерии 8, 1с бухгалтерия 8.3 такси интерфейс, 1с предприятие 8.3 интерфейс такси, 1с 8 интерфейс такси, интерфейс такси 1с, интерфейс 8.3 такси, настройка интерфейса такси, интерфейс такси как включить, бухгалтерия 3.0 интерфейс такси, новый интерфейс такси, 1с бухгалтерия 8.3 такси интерфейс, 1с предприятие 8.3 интерфейс такси, 1с 8 интерфейс такси, как выключить интерфейс такси, как убрать интерфейс такси, вариант интерфейса такси
Теги: интерфейс такси 1с, такси 1с 8.3, интерфейс такси в 1с 8.3, 1с бухгалтерия такси, режим такси в 1с, 1с как отключить интерфейс такси, интерфейс такси, как отключить интерфейс такси, Как отключить интерфейс ТАКСИ в 1С Бухгалтерии 8, 1с бухгалтерия 8.3 такс
Публикую четвертую главу моей книги
Глава 4. Внешний вид «Такси»
В заключительной главе первой части этой книги мы разберем особенности пользовательской работы с внешним видом управляемого приложения — «Такси». С видом «Такси» мы ознакомимся более подробно и углубленно, т.к. это основной вид работы клиентского приложения 1С на данный момент.
На рисунке 1.4.1 показан внешний вид интерфейса «Такси» на примере моей конфигурации, которую будем делать со следующей части .
Рис. 1.4.1. Внешний вид «Такси»
Наше первое знакомство с интерфейсом «Такси» начнется с панелей. Если в видах было всего три панели (разделов, действий и навигации), то в «Такси» панелей – шесть (см рис.1.4.2).
Кратко разберем каждую панель из рисунка 1.4.2 (ниже, подробно изучим все панели в отдельности):
1 – Панель разделов – выводит командный интерфейс подсистем верхнего уровня.
2 – Панель функций текущего раздела – включает в себя команды, которые соответствуют текущему разделу.
3 – Панель инструментов – служит для быстрого доступа к ряду пользовательских функций.
4 – Панель избранного – отображает избранные навигационные ссылки.
5 – Панель открытых – отображает формы, которые открыты в текущем клиентском сеансе.
6 – Панель истории — список навигационных ссылок на ранее открываемые объекты.
7 – Рабочая область.

Рис. 1.4.2. Панели внешнего вида «Такси»
С общим количеством и предназначением панелей разобрались, теперь научимся настраивать расположение панелей на этапе разработки. Для этого нужно зайти в свойства конфигурации (см. рис. 1.4.3).

Рис. 1.4.3. Путь к свойствам конфигурации
В открывшейся палитре, нас интересует свойство «Интерфейс клиентского приложения» (см. рис. 1.4.4).

Рис. 1.4.4. Свойство «Интерфейс клиентского приложения»

Рис. 1.4.5. Окно конфигурирования интерфейса клиентского приложения
Форма настройки клиентского приложения делится на две части. Слева – группы расположения панелей относительно рабочей области. Справа – сами панели. В окне справа, напротив некоторых панелей, отображается серый квадратик, это отметка, что данная панель уже есть в интерфейсе. Перемещая с помощью мышки панели из левого окна в правое, разработчик конфигурации самостоятельно может настраивать интерфейс клиентского приложения с одним ограничением: одна и та же панель не может быть выбрана два раза. В остальном никаких ограничений нет. Можно, например, разместить все панели на одной стороне, как на рисунке 1.4.5. Правда, клиентское приложение будет, скорее всего, не очень-то удобным.

Рис. 1.4.6. Не самый разумный пример настройки клиентского приложения
Настройка панелей, заданная в свойстве конфигурации «Интерфейс клиентского приложения», будет выходить пользователю в том случае, когда он не стал самостоятельно настраивать интерфейс приложения. Узнаем, как самостоятельно настраивать расположение панелей в «1С:Предприятии», для этого пользователю нужно зайти в редактор панелей через главное меню (см. рис. 1.4.7).

Рис. 1.4.7. Путь к редактору панелей

Рис. 1.4.8. Редактор панелей
Редактор панелей (см рис. 1.4.8) разделен на две части. Верхняя часть показывает схематичное расположение панелей в клиентском приложении относительно рабочей области. В нижней части (выделена серым) находятся панели, не включенные в интерфейс. С помощью мышки пользователь может самостоятельно расположить любую панель относительно рабочей области, перемещая их из нижней части в верхнюю. Также есть возможность двигать панели относительно друг друга по верхней части редактора панелей. После того, как пользователь сконфигурировал нужный вид, необходимо нажать кнопку «Применить», для того, чтобы все отобразилось в клиентском приложении. В том случае, если пользователь захочет вернуться к виду, предоставленному разработчиком конфигурации, ему достаточно нажать кнопку «Стандартные».
Начальная страница

Рис. 1.4.24. Настройка навигации в интерфейсе «Такси»
Также есть группа «Важное», то, что выделяется жирным шрифтом, группа «Обычные» и группа «См. также». Если у раздела есть подраздел, как в нашем случае, то он тоже выделяется в отдельную группу, где есть подгруппы «Важное» и «Обычное». Пользователь самостоятельно может перемещать команды из одной группы в другую, удалять, добавлять и выполнять прочие манипуляции. Чтобы установить стандартные настройки, заданные разработчиком конфигурации, необходимо нажать кнопку «Еще» и в выпавшем меню выбрать пункт «Установить стандартные настройки» (см. рис. 1.4.25).
Рис. 1.4.25. Установка стандартных настроек навигации
Установим стандартные настройки для нашей навигации и посмотрим, как изменится меню функций и панель функций раздела (см.рис.1.4.26 – 1.4.28). Сравните их с тем, что было раньше, на рисунках 1.4.20 и 1.4.21.

Рис. 1.4.26. Установка стандартных настроек навигации

Рис. 1.4.27. Меню функций при стандартных настройках

Рис. 1.4.28. Панель функций текущего раздела при стандартных настройках
С настройками действий тоже все просто (см. рис.1.4.29). Они аналогичны настройкам панели действий из предыдущей главы. Точно так же существуют три группы: Создать, Отчеты и Сервис. В группе «Создать» располагаются команды на создание новых справочников или документов, в группе «Отчеты» — команды на открытие отчетов, в группе «Сервис» — команды на запуск обработок.

Рис. 1.4.29. Настойка действий
По аналогии с настройками навигации, Вы можете установить стандартные настройки, заданные разработчиком, используя меню «Ещё» — «Установить стандартные настройки».
Познакомимся с одной интересной возможностью, которая появилась в интерфейсе «Такси» — это поиск по меню. Очень часто на практике бывает, что в меню функций расположено много команд, и быстро найти нужную команду бывает проблематично. Для этого разработчики платформы реализовали поиск по меню. Поле ввода поиска по меню функций располагается в правом верхнем углу меню (см рис. 1.4.30).

Рис. 1.4.30. Поле поиска в меню функций
Достаточно начать набирать текст, когда открыто меню функций и поиск будет осуществляться автоматически (см. рис. 1.4.31).

Рис. 1.4.31. Поиск по меню функций
Поиск осуществляется без учета регистра.
И напоследок узнаем о ещё двух способах открыть меню функций. Первый способ — используя панель инструментов, где есть специальная пиктограмма, соответствующая меню функций (см. рис. 1.4.32). Второй способ — используя клавишу F10.

Рис. 1.4.32. Пиктограмма в панели инструментов для открытия меню функций
Панель открытых
Выше мы упоминали, что пользователь между открытыми окнами может перемещаться с помощью стрелок навигации, а также используя панель открытых. Разберем её подробнее. Напомню, что можно самостоятельно разместить эту панель в любой части интерфейса «1С:Предприятия» с помощью редактора панелей (см. рис. 1.4.8).

Рис. 1.4.33. Панель открытых в интерфейсе «Такси»
В панели открытых содержится список всех форм, которые открыты пользователем за время сеанса «1С: Предприятия». Этот список отсортирован по времени открытия формы, как следствие, каждая вновь открытая форма встает в конец списка. Когда пользователь активирует нужный элемент списка, то в рабочей области отображается форма, которая соответствует этому элементу, а выбранный элемент подсвечивается зеленым цветом (см. рис. 1.4.33).
Для того чтобы закрыть элемент, необходимо нажать на крестик, расположенный отображение элемента в списке в правом верхнем углу. Причем Вы можете закрыть как активный элемент, форма которого активна в рабочей области, так и любой другой элемент из списка. При закрытии активного элемента, текущей становится форма, расположенная в самом конце списка.
Продолжаем изучать расположение форм в рабочей области. В интерфейсе «Такси» есть возможность прикрепить нужную форму к любой стороне рабочей области, для этого необходимо или вызвать контекстное меню элемента в панели открытых (см. рис.1.4.34), или в области системных команд нажать на кнопку «Показать вместе с другим окном или закрепить» (см. рис. 1.4.35).

Рис. 1.4.34. Контекстное меню элемента панели открытых

Рис. 1.4.35. Меню кнопки «Показать вместе с другим окном или закрепить» области системных команд
Теперь закрепим справа форму отчета по продажам из рисунка 1.4.33. Внешний вид интерфейса «1С:Предприятия» изменится (см. рис. 1.4.36).

Рис. 1.4.36. Внешний вид «1С:Предприятия» с прикрепленной справа формой отчета о продажах
Причем прикреплена может быть только одна форма и в одной части рабочей области. В платформе 1С 8.3.9 нет возможности прикреплять разные формы с разных сторон. Если Вы захотите закрепить другую форму, то закрепление текущей формы снимется.
Это же правило останется и в редакциях платформы 8.3.10 и 8.3.11, только улучшится механизм закрепления окон.
Кроме механизма закрепления существует механизм объединения форм: Вы можете сделать так, чтобы две формы показывались вместе на рабочей области, сгруппированные или горизонтально или вертикально.
Для этого необходимо в контекстном меню формы (рис. 1.4.34 и 1.4.35) выбрать или пункт «Показать вместе с другими вертикально», или пункт «Показать вместе с другими горизонтально». У этих пунктов есть продолжение (см. рис. 1.4.37), где Вам необходимо выбрать, какую форму Вы хотите показывать вместе с текущей.

Рис. 1.4.37. Выбор формы для объединения
В контексте нашего примера мы объединим горизонтально форму «Приход товара» в формой «Расход товара». На рисунке 1.4.38 Вы можете посмотреть, какой внешний вид приобретет «1С:Предприятие» после данных действий.

Рис. 1.4.38. Объединенные горизонтально формы списков
В платформе 1С 8.3.9 (а также это правило, скорее всего, будет и в платформах 8.3.10 и 8.3.11) нельзя прикреплять объединенные формы. Если Вы попробуете закрепить одну из объединенных форм, то их объединение сбросится.
Навигационные ссылки
Начиная с платформы 8.1. в «1С:Предприятии» появились навигационные ссылки. Навигационная ссылка — это текстовое представление любого объекта (элемент справочника, документ, форма списка и т.п.), с помощью которого можно открыть этот объект в «1С:Предприятии». Разберем их на практике. Работать с навигационными ссылками можно через область системных команд (см. рис. 1.4.39).
Рис. 1.4.39. Область системных команд


Откроем в моей учебной конфигурации какой-нибудь документ и выполним команду «Получить ссылку…» (см рис. 1.4.42).

После выполнения команды откроется форма получения ссылки, где в поле формы будет содержаться ссылка на нужный объект. Вот этот текст: «e1cib/data/Документ.ПриходТоваров?ref=8a6f00235402431011e6e3299dc1822e» и является ссылкой на документ «Приход товаров №000000001 от 25.01.2017». После того, как мы скопируем ссылку на этот документ в буфер обмена, то сможем открыть его из любого места этой базы. Причем можно послать её по почте или какому-нибудь мессенджеру коллеге, который работает по сети с этой базой, и он без труда откроет эту ссылку (если у него есть права хотя бы на просмотр данного объекта). Открыть ссылку так же легко: для этого нужно воспользоваться командой «Перейти по ссылке…» в области системных команд (см. рис. 1.4.43) или в главном меню. А особо быстрые могут поработать с сочетанием клавиш Shift + F11.
После выполнения этой команды откроется форма «Переход по ссылке». В единственное поле этой формы нужно скопировать сохраненную ссылку и нажать кнопку «Перейти» (см. рис. 1.4.43).

После этих действий в рабочей области появится документ, по ссылке которого мы перешли.
Панель избранного
Как Вы могли заметить из рисунков 1.4.42 и 1.4.44, на формах «Получить ссылку» и «Переход по ссылке» имеется кнопка «Добавить в избранное». Избранное — это какой-то объект, причем любой объект: обработка, отчет, элемент справочника, документ, форма списка и т.п., с которым пользователь может очень часто работать. Добавить в избранное можно несколькими способами.
Первый способ — с помощью уже известных нам команд «Получить ссылку…» и «Переход по ссылке…», в окнах этих команд есть кнопка «Добавить в избранное» (см. рис. 1.4.42 и 1.4.44). Нажав на эту кнопку, Вы добавите в избранное тот объект, ссылка на который указана в поле ввода.
Второй способ заключается в том, что Вы можете нажать на пиктограмму «Звезда» возле заголовка любого объекта, расположенного в рабочей области. Как-то: документ (см. рис. 1.4.45), список документов (см. рис. 1.4.46) или отчет (см. рис. 1.4.47). 
Рис. 1.4.45. Пиктограмма добавления в избранное у документа

Рис. 1.4.46. Пиктограмма добавления в избранное у списка документов

Рис. 1.4.47. Пиктограмма добавления в избранное у формы отчета

Рис. 1.4.48. Размещение панели избранного в редакторе панелей

Рис. 1.4.49. Панель избранного в «1С: Предприятии»
С панелью избранного работать достаточно просто: необходимо кликнуть мышкой по нужной ссылке, и она отобразиться в рабочей области. Если Вам понадобится отредактировать список избранного, то сделать это можно вызвав форму избранного. Эту форму можно вызвать тремя способами.
Первый способ — нажать на слово «Избранное» в самой панели избранного (см. рис. 1.4.50). Второй способ — воспользоваться панелью инструментов, где необходимо нажать на пиктограмму «Звезда» (см. рис. 1.4.51). А третий — с помощью сочетания клавиш Ctrl+Shift +B.

Рис. 1.4.50. Переход в настройки избранного, через панель избранного

Рис. 1.4.51 Переход в настройки избранного, через панель инструментов
После вышеперечисленных действий откроется форма избранного (см. рис. 1.4.52), где пользователь может выполнять ряд действий.

Рис. 1.4.52. Форма избранного.
Разберем все возможности пользователя по работе с формой избранного.
И начнем мы с поиска. Как и в целом в интерфейсе «Такси», пользователь может осуществлять поиск по избранному, для этого служит поле в правом верхнем углу формы. Для того чтобы поиск начал работать, достаточно просто набрать текст, когда открыто окно, или воспользоваться сочетанием клавиш Ctrl + F. После выполнения поиска в избранном останутся те объекты, в названии которых имеется нужное сочетание символов (см. рис. 1.4.53). Поиск ведется без учета регистра.

Рис. 1.4.53. Поиск в форме избранного
Отменить поиск можно с помощью нажатия клавиши Esc.
Также в форме избранного Вы есть возможность манипулировать списком объектов. Например, можно отредактировать название объекта, для этого нужно навести курсор на объект и нажать на пиктограмму «Карандаш» (см. рис. 1.4.54).

Рис. 1.4.54. Редактирование объекта в форме избранного
В этом случае Вы отредактируете только представление объекта в форме избранного. С представлением объекта в других окнах ничего не произойдет.
Помимо редактирования, Вы можете спокойно удалить объект. Для этого достаточно выделить нужный объект и нажать на крестик рядом с выделенным объектом (см. рис. 1.4.55).

Рис. 1.4.55. Удаление объекта в форме избранного
И также Вы можете перемещать объекты по списку. Делать это можно как с помощью мышки (тянуть объект вверх или вниз), так и с помощью контекстного меню (см. рис. 1.4.56), используя которое, кстати, можно редактировать и удалять нужные объекты.

Рис. 1.4.56. Контекстное меню в форме избранного
Отмечу еще одну особенность при работе с формой и панелью избранного: когда Вы добавляете новый объект в избранное (как на рис. 1.4.45 – 1.4.47), то все остальные объекты сдвигаются вниз. Но в форме избранного, есть возможность закрепить нужный объект, чтобы он оставался всегда вверху списка. Для этого нужно выделить объект и нажать на пиктограмму «Скрепка» (см. рис. 1.4.57).

Рис. 1.4.57. Закрепление объекта в форме избранного
Применив эти действия, Вы увидите, что объект выделился жирным текстом, а также он автоматически переместится вверх панели избранного, после закрытия формы (рис. 1.4.58).

Рис.1.4.58. Панель избранного при выделенном объекте
И перед тем, как закончить изучать панели избранного, отмечу некоторые его особенности. Как Вы уже сами догадались, в самой панели избранного нельзя удалять, редактировать, перемещать и прикреплять объекты (только через форму избранного). Кроме этого, когда панель избранного открыта вертикально, отображается только первые 10 элементов, при горизонтальном расположении отображаются только те элементы, которые поместились. На момент написания книги никаких полос прокрутки у панели избранного нет.
Панели историй
Кто работал в 1С как пользователь, знает, что очень часто бывает необходимость открыть какой-нибудь документ или отчет, с которым работали ранее. Раньше при работе в платформах 8.0. и 8.1. приходилось или вспоминать, или искать всякими мудреными способами.
Но уже с платформы 8.2. появилась возможность работать с историей использования объектов. А уже в интерфейсе «Такси» платформы 8.3. этот механизм приобрел более удобный и дружественный пользователю вид. Теперь пользователь может посмотреть все объекты, с которым он ранее имел дело.
Например, пользователь запустил программу 1С и с помощью панели разделов и меню функций открыл форму списка документа «Приход товаров», сразу в истории фиксируется, что пользователь работал с соответствующим объектом. Потом он открыл какой-либо документ, и это тоже фиксируется в истории. И всё. Что бы он ни делал с документом: проводил, изменял реквизит, помечал на удаление — в истории отображается только то, что велась работа с конкретным документом. Из истории мы не можем узнать, какие действия с этим документом выполнялись. Для этого есть другие механизмы. История нужна только для того, чтобы пользователь смог быстро перейти на нужный объект (кликнув по нему мышкой), а не искал его в интерфейсе программы. Причем если пользователь открывал один и тот же объект несколько раз за день (например, запускал отчет), то в истории будет только одна запись об использовании этого объекта и с самым поздним временем. Замечу, что история хранится в информационной базе, т.е. при очистке КЭШа или при перемещении базы с одного устройства на другое, история сохраняется.
С историей использования объектов можно работать с помощью двух форм: форма историй (рис. 1.4.59) и панель историй (1.4.60).

Рис. 1.4.59. Форма историй

Рис. 1.4.60. Панель историй
Причем в форме историй Вы можете видеть все использованные объекты, сгруппированные по дням (максимум может быть 400 записей для каждого пользователя). А в панели историй или первые 10 при вертикальном расположении панели, или сколько влезет при горизонтальном. Вопрос, как разместить панель историй в «1С:Предприятии», у Вас не вызовет большого затруднения: используем в очередной раз редактор панелей. А вот перейти в форму историй можно несколькими путями. Первый способ — это в панели истории кликнуть на заголовок «История» или соответствующую пиктограмму справа (см. рис. 1.4.61).

Рис. 1.4.61. Переход на форму историй через панели
Второй способ — используя уже знакомую нам панель инструментов, где нужно кликнуть на соответствующую пиктограмму (см. рис. 1.4.62).

Рис.1.4.62. Переход в форму истории через панель инструментов
И с помощью комбинации клавиш Ctrl + Shift + H.
Разберем форму историй. Как видно из рисунка 1.4.59, история всех объектов сгруппирована по дням и отсортирована по времени в порядке убывания. Слева от списка объектов иногда встречаются пиктограммы «Звезда», это значит, что объект добавлен в избранное. Вы сами можете из формы истории добавить объект в избранное или удалить его оттуда, поставив или удалив звезду.
Точно так же, как и в форме избранного, в форме истории можно воспользоваться поиском. Достаточно начать писать какое-нибудь слово или применить комбинацию клавиш Ctrl+F (см. рис. 1.4.63).

Рис. 1.4.63. Поиск в панели историй
Принцип поиска в панели историй точно такой же, как и в панели избранных, поэтому не будем заострять на нем внимание.
Панель инструментов
Панель инструментов необходима для быстрого доступа к четырем функциям «1С:Предприятия».
- Меню функций (рис. 1.4.64)
- Форма избранного (рис. 1.4.65)
- Форма истории (рис. 1.4.66)
- Форма полнотекстного поиска (рис. 1.4.67).

Рис. 1.4.64. Доступ к меню функций

Рис. 1.4.65. Доступ к форме избранного

Рис. 1.4.66. Доступ к форме истории

Рис. 1.4.67. Доступ к форме полнотекстового поиска
С формами избранного и истории, а также с меню функций раздела Вы уже знакомы, поэтому не будем заострять на них внимание, а разберемся с формой полнотекстового поиска (см. рис. 1.4.68). Кроме панели инструментов её можно вызвать также с помощью комбинации клавиш Ctrl + Shift + F.

Рис. 1.4.68. Форма полнотекстового поиска
Механизм полнотекстового поиска позволяет быстро находить нужную информацию в базе данных «1С:Предприятия» и в справочной информации.
Пользовательское изменение формы
В управляемом приложении пользователь может самостоятельно изменять формы: добавлять, удалять, перемещать элементы формы, а также изменять состав таблиц формы. Рассмотрим основные принципы изменения форм на примере документа «Продажа товаров». На рисунке 1.4.69 показана форма этого документа по умолчанию.

Рис. 1.4.69. Внешний вид документа «Продажа товаров»
Чтобы отредактировать форму, необходимо зайти в группу формы «Ещё» и нажать на кнопку «Изменить форму» (см. 1.4.70).

Рис. 1.4.70. Команда «Изменить форму» группы «Ещё»
Разработчик может запретить менять форму, тогда этой кнопки не будет в группе «Ещё». Как запрещать редактировать формы мы узнаем в 3 части этого курса.
После выполнения команды «Изменить форму» откроется окно настройки формы (см. рис. 1.4.71).

Рис. 1.4.71. Окно настройки формы
В этом окне Вы можете снимать видимость с полей, перемещать их друг относительно друга, добавлять подчиненные поля, а также создавать собственные группы для более удобного расположения полей.
Рассмотрим все эти возможности редактирования формы поподробнее.
Для того, чтобы снять видимость с нужного элемента, достаточно снять флаг рядом с этим элементом. Например, уберем видимость поля «Вид продажи» (см. рис. 1.4.72) и посмотрим, как изменится форма (см. рис. 1.4.73).

Рис. 1.4.72. Сняли видимость в элементе «Вид продажи»

Рис. 1.4.73. Элемент «Вид продажи» на форме не отображается
Элементы можно перемещать друг относительно друга. При помощи стрелок «Переместить вверх», «Переместить вниз» и при помощи мышки (необходимо «тянуть» элемент на нужную позицию). Переместим элементы «Контрагент» и «Склад» ниже номера счет-фактуры и даты счет-фактуры (см. рис. 1.4.74 и 1.4.75).

Рис. 1.4.74. Сместили поля «Склад» и «Контрагент»

Рис. 1.4.75. Форма со смещенными вниз полями «Склад» и «Контрагент»
Очень удобно иногда бывает группировать элементы, например, сделаем так, чтобы поля «Номер» и «Дата» были расположены горизонтально.
Для этого нужно добавить новую группу, нажав на кнопку «Добавить группу» настроек формы, в свойствах группы можно убрать флаг со свойства «Отображать заголовок» и в свойство «Группировка» установить значение «Горизонтальная» (см. рис. 1.4.76).

Рис. 1.4.76. Добавление новой группы и установка свойств группы
После этого переместим нужные поля (Дата и Номер) в эту группу (см. рис. 1.4.77).

Рис. 1.4.77. Перемещение полей в группу
Чтобы переместить поле в нужную группу, необходимо выделить это поле мышкой и, удерживая праву клавишу мышки, «тащить» поле в нужную группу.
После всех настроек форма документа должна принять следующий вид (см. рис. 1.4.78).

Рис. 1.4.78. Сгруппировали поля «Дата» и «Номер»
Точно так же можно группировать колонки таблиц формы (см. рис. 1.4.79 и 1.4.80).

Рис. 1.4.79. Группировка колонок таблицы формы

Рис. 1.4.80. Группировка колонок на форме
На этом мы закончим изучать пользовательские принципы работы с интерфейсом «Такси». Эти принципы обязательно необходимо знать и уметь ими пользоваться, поскольку хороший разработчик обязательно должен знать, как работает программа со стороны пользователя.
Книга «Основы разработки в 1С: Такси. Разработка в управляемом приложении за 12 шагов»
Легкое и быстрое освоение программирования в 1С с помощью моих книг: и «Основы разработки в 1С: Такси»
Иногда кажется, что изучить язык программирование в 1С сложно и трудно. В действительности программировать в 1С — легко. Помогут Вам легко и быстро освоить программирование в 1С мои книги: и «Основы разработки в 1С: Такси»

Эта книга подойдёт тем, кто уже начал программировать и испытывает определенные сложности с этой темой и тем, кто уже давно программирует, но ни разу еще не работал с управляемыми формами 1С
- Без сложных технических терминов;
- Более 600 страниц практического материала;
- Каждый пример сопровождается рисунком (скриншот);
Промо-код на скидку в 15% — 48PVXHeYu

Изучите программирование в 1С с помощью моей книги «Программировать в 1С за 11 шагов»
- Без сложных технических терминов.
- Более 700 страниц практического материала.
- Каждое задание сопровождается рисунком (скриншот).
- Сборник задач для домашней проработки.
- Книга написана понятным и простым языком — для новичка.
- Книга посылается на электронную почту в формате PDF. Можно открыть на любом устройстве!
Если Вам помог этот урок решить какую-нибудь проблему, понравился или оказался полезен, то Вы можете поддержать мой проект, перечислив любую сумму:
можно оплатить вручную:
Яндекс.Деньги — 410012882996301
Web Money — R955262494655
Вступайте в мои группы.
Статья продолжает цикл «Первые шаги в разработке на 1С». В ней мы рассмотрим новый интерфейс «Такси» как со стороны пользователя, так и со стороны программиста.
Применимость
В статье рассматривается интерфейс «Такси» конфигурации, разработанной на платформе 1C 8.3.4.465. Информация актуальна для текущих релизов платформы.
Новый интерфейс Такси в 1С:Предприятие 8.3
Кроме уже ставших привычными вариантов интерфейса “в отдельных окнах” и “в закладках” в платформе 1С:Предприятие 8.3 появился новый интерфейс – Такси.
При создании нового пользовательского интерфейса разработчики платформы ставили перед собой ряд задач.
Поскольку с конфигурациями теперь возможно работать через интернет при помощи обычного веб-браузера, заметна ориентация платформы на работу с мобильными устройствами, на ввод информации при помощи сенсорного экрана, реагирующего на прикосновения к нему.
Новый интерфейс имеет отличительные визуальные особенности – большие размеры элементов управления, крупный шрифт, значительные пробелы (отступы) между элементами, изменилась цветовая гамма, активизированные элементы управления выделяются цветом и т.п.
Кроме повышения дружественности и удобства пользовательского интерфейса большое внимание обращалось на прикладную направленность, облегчающую выполнение ежедневных операций.
Пользователи получили улучшенные возможности навигации по приложению, настраиваемое рабочее пространство, работа с историей наподобие истории веб-браузера, расширенные возможности выбора в полях ввода.
Рассмотрим детально новый интерфейс Такси.
При использовании интерфейса Такси приложение представляет из себя основное окно, внутри рабочей области которого открываются все остальные окна.
Окна не отображаются отдельно на панели задач Windows, даже если визуально рисуются поверх основного окна (например, формы выбора элемента справочника).
Работа начинается с начальной страницы. Эту страницу невозможно закрыть. На ней должны быть расположены наиболее часто используемые формы конфигурации.

Для увеличения нажмите на изображение.
Предусмотрена возможность настраивать в пользовательском режиме формы, отображаемые на начальной странице. Для этого в главном меню следует выбрать пункт Вид – Настройка начальной страницы .
Основное окно приложения состоит из нескольких панелей и областей, каждая из которых имеет свое функциональное назначение.
При помощи клавиши F6 можно переключать фокус между формами, расположенными на начальной странице.
Основное окно приложения состоит из нескольких панелей и областей, каждая из которых имеет свое функциональное назначение. Взаимное расположение панелей может быть настроено разработчиком в конфигураторе и пользователем при работе с конфигурацией.
1. Панель разделов
Панель разделов отображает список подсистем конфигурации верхнего уровня.
Каждый раздел оформлен в виде отдельной кнопки (закладки). Первым слева всегда отображается раздел с заголовком Главное.
Для увеличения нажмите на изображение.
Если ширины экрана недостаточно для отображения всех разделов, на панели появляется кнопка прокрутки (в виде стрелки):
Для увеличения нажмите на изображение.
При щелчке мышью на конкретном разделе в панели функций текущего раздела мы увидим команды выбранного раздела.
Для увеличения нажмите на изображение.
При повторном щелчке мышью на экране разворачивается список всех команд выбранного раздела – меню функций.

Для увеличения нажмите на изображение.
2. Панель функций текущего раздела
Для увеличения нажмите на изображение.
На ней отображаются команды выбранного пользователем раздела. При нажатии на гиперссылку выполнится соответствующая команда (например, открытие формы списка документов “Поступление товаров”).
3. Область системных команд
В левой части области расположен значок доступа к главному меню, содержащему классические пункты Файл, Правка, Вид и т.д. С клавиатуры активизировать главное меню можно при нажатии кнопки F10.
В правой части области расположены команды сохранения в файл, печати, предварительного просмотра, работы со ссылками, калькулятор, календарь и т.д.
4. Панель инструментов
На этой панели расположены кнопки открытия меню функций текущего раздела, доступа к избранному, просмотр истории, поиск данных.
При помощи кнопок этой панели можно ускорить и облегчить навигацию по конфигурации.
5. Панель открытых
Для увеличения нажмите на изображение.
На этой панели выводится список открытых в настоящий момент окон. Формы рабочей области начальной страницы не отображаются как отдельные формы в панели открытых.
6. Панель истории
В интерфейсе Такси панель истории приближена к истории веб-браузера.
Панель истории ускоряет доступ к использованным в последнее время объектам – открытым, отредактированным или добавленным справочникам, документам и т.д.
Записи разделены по дням, а напротив каждой строчки указано время использования. В пределах одного дня записи упорядочены по времени доступа.
Для пользователя хранится не более 400 записей в истории. Если число сохраненных элементов равно 400, то при добавлении новых элементов истории старые записи удаляются.
Существует строка для поиска по истории. Щелкая по строкам истории, можно также переключаться между открытыми окнами приложения.

7. Панель избранного
Панель избранного также “позаимствована” из веб-браузера. Здесь сохраняются навигационные ссылки, которые пользователь специальным образом пометил как используемые для быстрого доступа.
Теперь в избранном хранятся не только данные, но и команды.

Добавить объект в избранное можно при помощи щелчка мышью на значке с изображением звездочки.

Для увеличения нажмите на изображение.
На панели избранного также присутствует строка поиска. Заголовки элементов, расположенных в избранном, можно редактировать.
Для этого предназначена небольшая кнопка с карандашом в правой части строки избранного.
В платформе реализована специальная форма полнотекстового поиска. Эта форма доступна только в том случае, если полнотекстовый поиск включен.

Для увеличения нажмите на изображение.
Вызвать форму поиска с клавиатуры можно при помощи сочетания клавиш Ctrl + Shift + F.
В нижней части основного окна приложения может существовать информационная панель.
Она предназначена для отображения показателей производительности и индикации того, что включён режим имитации задержек при вызовах сервера.
Теперь показатели производительности отображаются не в виде отдельного окна, а в виде отдельной панели основного окна приложения.
Панель отображается, если в параметрах системы установлен флаг «Отображать показатели производительности»:

Окно сообщений располагается теперь в нижней части формы и видно только тогда, когда есть сообщения для отображения.
Для увеличения нажмите на изображение.
Для полей формы, которые имеют вид “поле флажка” и “поле переключателя”, реализована возможность отображения в виде тумблера (нескольких кнопок, расположенных рядом, цветом выделяется текущее значение).


Еще одно нововведение в интерфейсе Такси – свертываемые группы, которые позволяют экономить место на экране, получать вначале первоочередные сведения, а только в случае необходимости что-то уточнить – разворачивать группу, детализируя информацию.


Сворачивание доступно для обычной группы с отображаемым заголовком.

В интерфейсе Такси используются более крупные шрифты, размеры элементов управления, существуют широкие отступы между элементами.
Формы, разработанные для обычного управляемого интерфейса, при переходе на Такси будут выглядеть не очень удобными. Поэтому было реализовано свойство формы ВариантМасштаба.

Вариант работы, заключающийся в использовании варианта масштаба Компактный, является временным решением, которое позволяет перевести конфигурацию на новый интерфейс. А затем дорабатывать большие сложные формы под новый интерфейс.
При таком варианте работы используется меньший шрифт и отступы, форма выглядит максимально похожей на разработанную под платформу 8.2.
Разработчик конфигурации может определять расположение панелей. Редактор можно открыть нажатием правой кнопки мыши в дереве конфигурации по корневому элементу, в открывшемся контекстном меню выбрать пункт “Открыть интерфейс клиентского приложения”.
В правой части окна расположен список всех присутствующих в интерфейсе панелей. При помощи мыши или кнопки Добавить в левой части окна можно определить взаимное расположение панелей на экране.
Каждая панель может присутствовать в дереве только один раз. Редактор не позволяет добавлять в дерево две одинаковые панели. Панели, уже размещенные в интерфейсе, помечаются в правом углу в списке стандартных панелей пиктограммой в виде серого квадрата.

Для увеличения нажмите на изображение.
В интерфейсе Такси в пользовательском режиме можно настроить расположение панелей на экране. Для этого предназначен Редактор панелей, который может быть открыт из главного меню Вид – Настройка панелей.

При помощи мыши пользователь может перемещать значки, соответствующие разделам, располагая их в строках и колонках редактора панелей так, чтобы панели были видны в нужных частях экрана.
Чтобы некоторый раздел не отображался в интерфейсе, нужно перенести его в нижнюю часть на поле с серым фоном.
Если у пользователя небольшой монитор, то для экономии полезного рабочего места экрана можно скрыть отображение вообще всех панелей.
Для этого предназначен пункт главного меню Вид – Скрыть все панели.
В верхней части форм отображаются кнопки навигации между открытыми окнами. Во внешнем виде этих кнопок опять наблюдаем сходство с веб-браузером.

Для увеличения нажмите на изображение.
Чтобы вернуться к начальной странице, следует нажать кнопку Домой. Для перемещения между активными формами следует использовать кнопки Назад-Вперед.
В интерфейсе Такси панель навигации для формы теперь расположена сверху, а не слева, как это было раньше.

Для увеличения нажмите на изображение.
На платформе 8.3 в отличие от платформы 8.2 в свойствах корневого элемента конфигурации вместо пункта “Открыть командный интерфейс рабочего стола” присутствует “Открыть командный интерфейс основного раздела”, а вместо пункта “Открыть рабочую область рабочего стола” есть “Открыть рабочую область начальной страницы”.


Изменен внешний вид календаря. В нем реализованы отдельные списки, в которых можно осуществлять выбор года и месяца.
Также можно перемещаться в следующий и предыдущий месяц при помощи кнопок с изображением стрелок влево и вправо, как это было ранее.

Корневой элемент конфигурации имеет свойство “Режим совместимости интерфейса”:

- Версия 8.2 – клиентское приложение работает в интерфейсе 8.2. Переключение в интерфейс Такси невозможно.
- Версия 8.2. Разрешить Такси – по умолчанию используется интерфейс версии 8.2. Возможно переключение на интерфейс Такси с помощью диалога параметров или командной строки.
- Такси. Разрешить Версия 8.2 – по умолчанию используется интерфейс Такси. Возможно переключение на интерфейс версии 8.2 с помощью диалога параметров или командной строки.
- Такси – клиентское приложение работает в интерфейсе Такси. Переключение в режим интерфейса 8.2 невозможно.

При использовании интерфейса 8.2 допустимо переключение между интерфейсом в отдельных окнах и интерфейсом в закладках.
В заключение ответим на главный вопрос о том, какие же преимущества предоставляет использование нового интерфейса «Такси». Пожалуй, самое главное преимущество в том, что работать с программой стало намного удобнее. Этому поспособствовали следующие моменты:
- Современный дизайн приложения
- Крупный шрифт
- Широкие возможности по настраиванию пользователем своего рабочего пространства
- Удобство навигации по приложению при использовании вспомогательных панелей Избранное, История, и др.
- Улучшение эргономики некоторых элементов интерфейса
- Возможность создания новых элементов справочников прямо в списке выбора.
Для желающих углубить свои познания в новшествах управляемых форм в новом интерфейсе «Такси» однозначно
1С:Бухгалтерия предприятия, редакция 3.0 – первая версия конфигурации, где предусмотрена возможность настройки интерфейса. С одной стороны, такая возможность компенсирует кардинальные отличия во внешнем виде новой версии от предыдущей – 1С 8.2. С другой, дает пользователям гибкие возможности для настройки рабочего пространства, ориентируясь только на имеющиеся потребности, собственное удобство и индивидуальный вкус.
Стоит отметить, что за время существования редакции 3.0, работающей соответственно на платформе «1С:Предприятие 8.3», интерфейс успел претерпеть несколько изменений. В частности, было увеличено количество доступных вариантов интерфейса, среди которых:
- Стандарт (как в предыдущих версиях 1С:Бухгалтерия 8)
- Такси
Стандарт
При выходе редакции 3.0 ее интерфейс по структуре был идентичен версии 8.2, но отличался по оформлению: были расширены названия подпунктов верхнего горизонтального меню, а также добавлены пиктограммы.

При наглядном сравнении редакций 3.0 и 2.0 видно, что структура интерфейса осталась неизменной.

Нажатие на пункт меню вызывало выпадающий список, а в новой версии подпункты отображаются в виде вкладок.

Поскольку этот вид интерфейса был первым, именно он остается самым популярным. Изменить его структуру можно, зайдя в «Администрирование-Настройки программы» - пункт «Интерфейс».

позволяет обратиться к подменю без закрытия активного окна.*

*Горизонтальные меню:
- Панель раздело, находящаяся непосредственно под главным меню;
- Панель действий или команд, доступных в выбранном разделе.
Вертикальная панель навигации отображает структуру содержимого раздела.
С помощью подпунктов меню можно настраивать содержимое панелей и их отображение по желанию пользователя.
(следующий пункт) позволяет добавлять и удалять разделы, а также пункты основного горизонтального меню, вплоть до его полного удаления.

позволяет открыть дополнительные окна под основным меню – стандартные отчеты, информация, обращение в техподдержку (кони по сути дублируют вертикальную панель).

позволяет добавлять/удалять пункты подменю, что ранее могло быть осуществлено только при участии программистов.

Такси
В интерфейсе «Такси» панель разделов находится изначально слева.

Реализация настройки панелей в этом интерфейсе осуществляется путем перетаскивания и группировки панелей по желанию пользователя в специальном окне редактора.

Окно редактора панелей позволяет группировать перетаскиванием, добавлять и удалять такие панели как, панель разделов, панель открытых, панель инструментов*, панель функций текущего раздела, панель избранного, панель истории.

*Панели, находящиеся в верхней части окна редактора, в данный момент активны.
Подпункты разделов настраиваются (панель разделов вертикальная) после их активации (кнопка настройки подпунктов находится в правом верхнем углу).

Окно настройки панели действий позволяет добавлять и удалять разделы, вплоть до полного удаления.

Нюанс интерфейса: избранные подпункты помечены звездочками

*Часто сюда добавляют внешние доработки
Аналогичный интерфейсу редакции 7.7
Структура меню очень похожа на стандартную версию.

Возможность настройки интерфейса 7.7 находится на верхней панели справа (стрелочка вниз), которая позволяет добавить и удалить кнопки. Она активна во всех интерфейсах.

Обычно, когда разговор заходит об интерфейсе "Такси", всё так или иначе сводится к двум основным вопросам: "зачем вообще нужно было делать новый интерфейс" и "почему его сделали именно таким, а не другим".
Как ни странно, но оба эти вопроса в данном случае связаны неразрывно. И причина заключается в том, что для пользователя прикладные решения и платформа представляют собой одно целое. Поэтому если мы хотим повернуть это "целое" в какую-то сторону, может случиться так, что будет недостаточно внести изменения только в конфигурацию. Потребуется подходящим образом изменить и платформу.
Как раз такую ситуацию мы и имеем в данном случае. Но что же такое "глобальное" мы задумали с нашими прикладными решениями, что оно привело в результате к появлению нового интерфейса у платформы?
Дело в том, что с появлением веб-интерфейса, с выходом 1С:Предприятия "в Интернет" (в том числе и через 1cfresh), вообще, с развитием Интернета, аудитория пользователей начала расширяться.
Раньше прикладные решения были ориентированы только на подготовленных пользователей, которые прошли предварительное обучение и знали предметную область. Или они могли быть не очень подготовленными, но "рядом" с ними всегда была поддержка в виде собственной IT-службы.
Теперь же ситуация начала меняться в сторону тех пользователей, которые имеют опыт работы с Интернетом, с мобильными устройствами, с программами, не имеющими экономической специфики. Они более привычны к освоению "с экрана", более требовательны к юзабилити и простоте восприятия. Они привыкли быть с программой "один на один". Они привыкли к тому, что для начала работы с программой не нужно оканчивать учебные курсы, не нужно читать тома документации. Можно просто сесть и самому разобраться с тем, "как это работает", "что тут надо делать".
Также на крупных предприятиях с программами начинают работать уже не только активные пользователи компьютеров (бухгалтеры, продавцы), но и те, кто раньше на работе его активно не использовал, например мастера на производстве. И наша задача - постараться максимально снизить "порог вхождения", постараться убрать с пути пользователя то, что может ему помешать. Для индивидуальных пользователей и небольших компаний это повысит привлекательность программы, а на корпоративных внедрениях позволит, к тому же, снизить расходы и время, затрачиваемое на обучение сотрудников.
При этом важно "не перегнуть палку" и не забыть об активных пользователях системы, для которых значительную роль имеет эффективность работы, а не простота освоения.
Конечно, в такой ситуации очень многое зависит от конфигурации. Конфигурация должна быть "дружественной" к неподготовленному пользователю. Но, как показали наши исследования, значительное количество проблем порождается так же самой платформой, её интерфейсом. И эти проблемы не решить "хорошей" конфигурацией.
Что нам удалось выяснить
Мы провели многочисленные юзабилити-тестирования и наблюдения за тем, как пользователи работают с нашими типовыми прикладными решениями. В результате анализа мы смогли выделить большое количество проблем, часть из которых и постарались решить с помощью Такси. Основные проблемы, которые мы наблюдали, заключались в следующем:
- Сложно найти необходимое: команду в панели, пункт в меню, строку в списке. Например, чем больше элементов отображалось в панели или списке, тем больше времени пользователи тратили на поиск. Очень часто поиск не приводил к результату, хотя необходимая информация в списке была. Пользователю приходилось прибегать к другим способам поиска, если они были возможны;
- Сложно найти данные: введенный вчера заказ или накладную конкретного покупателя. Плохо работает поиск в списке. Плохо работает история. Пользователи не используют «Избранное»;
- Сложно осуществлять выбор в поле ввода. Пользователи мало используют поиск при вводе. Необходимость работать с формой выбора требует повышенного внимания и часто ведет к тому, что пользователь теряет контекст работы. Добавление нового элемента данных из формы выбора практически всегда ведет к потере контекста работы;
- Сложности работы с формой выбора. Большинство пользователей ищут глазами, не прибегая к поиску, что приводит к проблеме, описанной в пункте 1. У многих пользователей возникают проблемы с иерархическими списками. Особенно у новичков, незнакомых с принятой в учете иерархией данных;
- Мелкие элементы интерфейса: сложно увидеть, сложно попасть в них мышью. Например, кнопки в командной панели в виде картинок без текста, кнопки навигации в календаре;
- И многое другое.
В результате борьбы с этими проблемами и "появился на свет" новый интерфейс платформы - Такси. Таким образом, Такси – это не только (и не столько) новый внешний вид. Такси – это:
- Улучшение возможностей навигации по приложению;
- Настраиваемое пользователем рабочее пространство;
- Улучшение юзабилити отдельных элементов интерфейса;
- Новый дизайн.
Навигация по приложению
Одной из целей разработки Такси было улучшение навигации по приложению. При этом мы руководствовались следующими соображениями:
- Данные и команды должны быть как можно ближе к пользователю;
- Пользователь должен быть уверен, что он всегда сможет найти свои данные.
Для реализации этих соображений нам пришлось изменить подходы к навигации по целому ряду направлений.
Мы повысили роль истории , как инструмента поиска данных:
- Вместо истории изменений мы реализовали историю открытий;
- Увеличили количество сохраняемых в истории элементов;
- Переработали диалог отображения истории. Разделили записи по датам, реализовали удобный поиск;
- Сделали панель истории, которую можно поместить в основное окно и иметь доступ к недавним записям «под рукой». Панель истории можно, например, использовать и для переключения между открытыми формами.
Мы повысили роль избранного , как инструмента доступа к частым данным и функциям:
- Реализовали возможность добавлять в избранное не только данные, но и команды;
- Дали возможность пользователю добавлять элементы в избранное практически в любом месте программы в «один клик»: из формы, из меню функций, из диалога истории;
- Переработали диалог отображения избранного и реализовали в нем новый поиск;
- Реализовали возможность переименовывать элементы избранного;
Мы предложили больше и чаще использовать механизм полнотекстового поиска данных:
- Реализовали стандартную форму поиска. Теперь полнотекстовый поиск доступен во всех прикладных решениях;
- Доработали сам механизм в целях увеличения быстродействия и улучшения релевантности результатов;
- Реализовали автоматическую работу регламентных заданий в файловом варианте работы без обязательного запуска отдельного служебного соединения. Благодаря этому актуальность полнотекстового индекса в файловом варианте теперь поддерживается так же просто, как и в клиент-серверном.
Кроме этого мы:
- Реализовали панель инструментов, с помощью которой можно обратиться ко всем основным способам навигации по приложению: меню функций, избранное, история, поиск в данных;
- Изменили дизайн меню функций, повысив наглядность восприятия большого количества команд;
- Убрали связь между разделом «Основное» и начальной страницей. Теперь это две отдельные несвязанные между собой сущности.
- Закрепили за разделами роль «логической группы команд»:
- Раздел – это не рабочее место;
- Раздел – это способ получения доступа к списку команд, объединенных прикладным смыслом.
- Реализовали быстрый доступ к начальной странице;
- Реализовали альтернативную навигацию по открытым формам в парадигме Вперед/Назад.
Рабочее пространство пользователя
Наблюдения за работой пользователей показали, что каждое «рабочее место» уникально. В первую очередь, это различные размеры мониторов. Во-вторых, это разные задачи, которые выполняет пользователь.
Понимая, что сделать одно решение, которое подойдет всем, у нас не получится, мы решили дать возможность «конструировать» рабочее место.
Например, маленький монитор, небольшое разрешение экрана. В этом случае панели в основном окне будут отнимать ценное пространство от рабочей области. Поэтому мы даём возможность максимизировать рабочую область, отключив все панели, кроме панели инструментов.

При этом все возможности навигации по приложению остаются доступны из панели инструментов.
При работе мышью некоторые из них станут «дальше» из-за лишних «кликов», но это разумная плата за увеличение рабочей области.
Другой пример, это новый широкоформатный монитор. Здесь речь об экономии полезной площади не идет. В этом случае можно организовать рабочее место для наиболее комфортной работы: отобразить и панель разделов, и панели истории и избранного. Если специфика работы требует частого переключения между открытыми формами, можно использовать панель открытых. Для небольших конфигураций использование панели команд текущего раздела может оказаться удобнее, чем меню функций.

Не только пользователь, но и разработчик может управлять панелями. Учитывая специфику прикладного решения, он может задать состав и расположение панелей по умолчанию, например, включить панель команд текущего раздела для небольших конфигураций.

А уточнить конфигурацию панелей для конкретного пользователя можно при внедрении. Также эту настройку пользователь может выполнить самостоятельно.
Юзабилити поля ввода
Мы существенно улучшили юзабилити поля ввода при выборе значения. Тут существовало несколько проблем.
Во-первых, кнопка выбора у поля ввода. Видя эту кнопку, большинство пользователей нажимают ее, не пытаясь начать ввод в само поле ввода. А по нашим наблюдениям, в большинстве случаев, выбор при помощи ввода намного эффективнее использования формы выбора. При этом у пользователя возникает меньше негативных эмоций.
Во-вторых, не все пользователи понимают, в каких полях возможен ввод для выбора.
И, в-третьих, ситуация, когда у поля есть кнопка выбора и кнопка выбора из выпадающего списка, часто ставит пользователя в тупик. Какую кнопку надо нажимать?
Проанализировав эти проблемы, мы решили изменить поведение поля ввода. Теперь основной механизм для выбора значения – это новый выпадающий список. Этот список объединяет в себе несколько сущностей:
- Подобранные значения;
- История выбора;
- Список выбора (из соответствующего свойства элемента формы).
Он открывается по новой кнопке (кнопка выпадающего списка), при активизации поля ввода мышью и при подборе.
Начинающие пользователи, а зачастую, и не только начинающие, в основном пользуются мышью. «Встав» мышью на поле ввода они увидят теперь выпадающий список, который призван:
- Показать, что в этом поле осуществляется выбор значения, а не просто ввод текста;
- При первом открытии объяснить, что в поле можно вводить текст для поиска;
- С помощью истории помочь в выборе, если такие значения уже недавно были выбраны;
- Дать возможность добавить новый элемент, не открывая форму выбора;
- Ну и наконец, открыть форму выбора, если ничто другое не пригодилось.
При профессиональной работе, при помощи клавиатуры, выпадающий список автоматически не открывается, чтобы не мешать процессу ввода данных.
Раньше не было возможности понять, почему не отображаются подобранные значения: ничего не найдено или их слишком много. Теперь в процессе подбора значения отображаются сразу.
Раньше сообщения о том, что по введенному тексту нет подобранных значений, отображалось в виде отдельного диалога. Этот диалог появлялся при попытке схода с поля. Мы решили, что это не самое удачное решение, и теперь это сообщение отображается в выпадающем списке в процессе ввода.

Кнопка выбора «переехала» в выпадающий список. Мы понимаем, что открытие формы выбора теперь стало «дольше»: «клик» в поле ввода для открытия выпадающего списка и затем «клик» на гиперссылку в самом списке. Но это осознанное решение с целью «подтолкнуть» пользователя к использованию поиска по набору и как можно реже открывать форму выбора. Чтобы «подсластить пилюлю» мы сделали:
- Историю последних выбранных значений;
- Возможность поиска не только по началу строки, но и по подстроке, а также полнотекстовый поиск;
- Ввод нового без открытия формы списка.
Такое поведение теперь является стандартным. Но если конкретная ситуация требует иного, кнопку выбора можно вернуть на прежнее место.
В качестве представлений значений подбора и списка выбора в выпадающем списке можно использовать форматированные строки. Это дает возможность при помощи цвета текста или шрифта визуально выделить некоторые строки или части строк.
Новый дизайн
Качественные изменения, происходящие в аудитории пользователей, потребовали, в том числе, и изменения дизайна интерфейса. Здесь у нас было много разных соображений, как простых и понятных, лежащих на поверхности, так и более сложных, имеющих глубинный, исторический, можно сказать, характер.
Самое непростое соображение было связано с интенсивным развитием Интернета в последнее время. Раньше основными пользователями компьютеров были специалисты, использовавшие их для деловых задач. Поэтому для них были привычны интерфейсы, основной задачей которых было предоставить возможность выполнить те или иные функции. При этом эстетической и юзабильной стороне интерфейса обычно уделялось очень маленькое внимание. Если интерфейс позволял выполнять необходимый набор функций и не вызывал явного отторжения, он считался нормальным.
С развитием Интернета и мобильных устройств появилось большое количество пользователей, которые активно (и очень активно) используют компьютер, но уже для совершенно других задач: блоги, wiki, конференции, социальные сети и т.д. При этом общими чертами для всех подобных приложений является то, что, во-первых, с одним приложением одновременно работает большое количество самых разных неподготовленных пользователей, а во-вторых, одновременно существует большое количество конкурирующих между собой ресурсов. Много разных конференций на одну и ту же тему, много социальных сетей, схожих по своим возможностям, много поисковых порталов и т.д. И пользователь волен выбирать тот ресурс, который ему больше нравится.
В такой ситуации на одно из главных мест стала выходить уже не функциональность (она у всех примерно одинаковая), а эстетическая привлекательность ресурса. А затем уже и удобство, юзабильность интерфейса. Это привело к появлению, например, целого направления в дизайне интерфейсов, web 2.0, а затем и дальнейшего развития этих идей в сторону простоты, изящества, графичности и юзабилити.
В результате сейчас мы имеем огромное количество пользователей компьютеров, привыкших к совершенно другим интерфейсам и считающих их "обычными", удобными и понятными.
Другое наше соображение было не таким глубинным, но оно неразрывно связано с первым. С тем, что пользователи Интернета привыкли к тому, что они не привязаны к какому-то одному ресурсу, а могут выбрать один из нескольких похожих ресурсов, который больше нравится. Ту или иную почтовую систему, тот или иной поисковый портал, ту или иную конференцию и т.д. Другими словами, для многих пользователей программа уже должна быть не только полезной, но и "приятной".
Как говорится, "встречают по одёжке". И чтобы на этом общение пользователя с незнакомой программой не закончилось, нужно чтобы эта одёжка была "нарядной".
Остальные наши соображения были более простыми, понятными и очевидными. Например, нам ставили в упрёк то, что наш интерфейс "мелкий". В нём сложно "искать глазами", сложно работать мышью, сложно "попасть" в некоторые элементы - нужно "прицеливаться" и т.д.
В результате родился дизайн, отличительными чертами которого являются крупный шрифт и увеличенные размеры элементов. Вместе с увеличением шрифта гармонично увеличились отступы между элементами, интерфейс начал "дышать".
Произошли изменения в цветовой гамме, в формах появился одинаковый белый фон формы и полей, подсветка активного поля, цветовое выделение заголовков групп, возможность выделения всей группы цветом фона и другие улучшения. Изменились размеры элементов формы, появились новые элементы, например "Тумблер".
При этом мы не забывали, что работа на устройствах с сенсорным вводом становится все более и более актуальной. И все решения в интерфейсе примеряли к тому, как это будет работать на планшете, например.
Немного о планах
Мы всегда стремимся к тому, чтобы облегчить переход на новую версию платформы. Но, к сожалению, не всё можно сделать автоматически, некоторые моменты требуют вмешательства "вручную".
Так происходит и с интерфейсом Такси. С простыми формами не возникает проблем при включении интерфейса Такси. Но сложные формы, спроектированные в "старой" идеологии и под старый интерфейс, не будут автоматически выглядеть хорошо в интерфейсе Такси. В первую очередь из-за того, что увеличились шрифты и отступы. А "мелких" мониторов еще много. Такие формы потребуют доработки и переделки. Где-то не очень сложной, где-то более значительной.
Мы понимаем эту проблему, и предпринимаем определённые шаги для того, чтобы она не стала камнем преткновения при переходе на версию 8.3. В ближайшее время мы хотим предложить решение, которое позволит разработчикам плавно "пересесть на Такси", «растянув» процесс адаптации. Это решение автоматически позволит использовать старые сложные, «насыщенные» формы без переработок.
В интерфейсе Такси такая форма уже не будет выглядеть как старая, но и не будет ещё выглядеть полностью "таксишной". Однако с ней можно будет работать и для неё будут доступны все новые возможности интерфейса.
Рано или поздно такие формы все равно нужно перерабатывать, но делать это можно, во-первых, постепенно, а во-вторых, уже тогда, когда всё прикладное решение работает на новой платформе 8.3.
Есть и другие направления, по которым мы собираемся развивать интерфейс Такси. Одно из них - это улучшение поиска в списке.