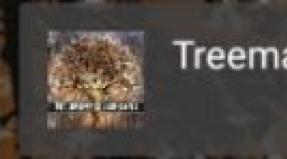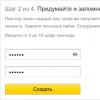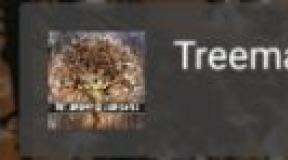Особенности устройства роутер d link и правила работы с ним. Выбираем качественный D-Link роутер
Вход в настройки личного кабинета роутера D-Link проще всего осуществить по адресу 192.168.0.1. Его просто нужно ввести в адресную строку браузера, ввести логин и пароль (обычно «admin-admin»), после чего откроется веб-интерфейс панели администратора. С его помощью любой новичок сможет легко в несколько кликов зайти в меню пошагового мастера настроек, подключить интернет на роутере D-Link и раздать его по wifi. Если помните, этот способ входа со страницы http://192.168.0.1 используется и для TP-Link, и логин и пароль по умолчанию у него те же. Чтобы зайти в личный кабинет маршрутизатора я использовал D-Link DIR-620, но эта инструкция актуальна и для всех других моделей — D-LINK DIR-300, DIR-615 и т.д. Давайте вместе смотреть, что да как…
Вход в роутер D-Link через веб-интерфейс личного кабинета — логин и пароль
Начало работы с роутером D-Link идентичное с другими фирмами, такими как TP-Link, Asus или Zyxel, по настройкам которых я уже делал статьи.
Перед входом в D-LINK:
- подключаем роутер к розетке
- вставляем в его порт WAN кабель от интернет-провайдера
- в порт LAN — сетевой кабель Ethernet
- другим концом витую пару вставляем в компьютер.
Далее переворачиваем устройство и на обратной стороне смотрим наклейку, на которой написан адрес входа в маршрутизатор D-Link, а также данные для авторизации. Чаще всего он выглядит как «192.168.0.1», но в отличие от других фирм, в зависимости от модели он может отличаться.

После этого вводим в браузере адрес http://192.168.0.1 (или другой указанный) — для входа в личный кабинет D-Link используем логин и пароль с этикетки. Опять же, в подавляющем количестве случаев это «admin-admin». Но в некоторых роутерах D-Link в качестве значения password используется просто пустое поле, поэтому смотрите внимательно на наклейку.

Позже в процессе нужно будет обязательно поменять этот пароль.
Не открывается вход в настройки маршрутизатора D-Link — не могу зайти на страницу 192.168.o.1
Очень часто у моих читателей возникает ошибка, что страница 192.168.o.1 не открывается. Поясню — браузер не заходит в настройки D-LINK из-за того, что вместо нуля они пишут русскую или латинскую букву «О». Не повторяйте ее, на самом деле это ЦИФРА!
Для этого в Windows заходим в «Пуск > Панель Управления > Сеть и Интернет > Центр управления сетями и общим доступом > Управление сетевыми подключениями > Изменения параметров адаптера».

- Здесь нажимаем правой клавишей мышки на «Подключение по локальной сети (Ethernet)» (если вы подключены к маршрутизатору D-Link по кабелю) или на «Беспроводное подключение» (если подключение к роутеру происходит по WiFi)
- Заходим в меню «Свойства» и ищем раздел «Протокол Интернета версии 4»
- Тут активируем 2 галочки на получение адресов IP и DNS сервера в автоматическом режиме.

Теперь вы знаете, как зайти на роутер D-Link, чтобы попасть в настройки личного кабинета. Добавьте эту страницу в закладке и используйте данное руководство для последующей настройки через веб-интерфейс — оно вам еще пригодится!
Все большее количество наших соотечественников выбирает для организации домашней сети D-Link роутер. Настройка, подключение и проверка его работоспособности будут рассмотрены в рамках данной статьи. У начинающих компьютерных специалистов возникают проблемы с данным оборудованием, начиная от и заканчивая его тестированием. Этот материал должен помочь в решении подобных вопросов.
Выбор
Сразу необходимо определиться с тем, для каких целей планируется использовать маршрутизатор. Если планируется с его помощью организовать небольшую домашнюю сеть, которая будет подключена к интернету только через витую пару, то наилучшим образом для этих целей подойдет DIR-320. Это бюджетная модель. D-Link 320 значительно проще из-за отсутствия различных дополнительных опций. В некоторых случаях используют комбинированный доступ (например, с помощью витой пары и 3G-модема). Если первый способ не работает, то можно с помощью второго выйти в глобальную паутину. Для этих целей лучше использовать уже DIR-615. У него, кроме двух антенн, есть также и к которому и подключается 3G-модем. Настройка роутера D-Link 615 поэтому более сложная.
Подключение
Проще всего сделать коммутацию у DIR-320. Ее и рассмотрим. Для начала выбираем место установки маршрутизатора. К нему без проблем должен подтягиваться провод от провайдера и поблизости в обязательном порядке располагаться розетка. Затем нужно входящий провод подключить к серому гнезду с тыльной стороны роутера (под ним находится надпись «INTERNET»). Далее подключаем блок питания соответствующим штырьком и устанавливаем его в розетку. Проводом, идущим в комплекте, подсоединяем стационарный ПК (может понадобиться временно его перенести в место установки маршрутизатора) или ноутбук. На этом полностью подключен наш D-Link роутер. Настройка программной составляющей - следующий этап для DIR-320. Если же используется D-Link 615, то разница будет состоять в подключении 3G-модема. Он устанавливается в разъем USB с его тыльной стороны.

Настройка
На следующем этапе включаем компьютер и D-Link роутер. Настройка может быть продолжена только после окончания загрузки каждого из них. Далее запускаем любой браузер на ПК и вводим в его адресной строчке «192.168.0.1». При этом появится запрос на ввод логина и пароля. В первом из них вводим «admin». Второе оставляем пустым. Заполняем капчу и нажимаем «Log In». Затем запускаем мастер установки. Для этого находим кнопку, которая оканчивается на «Wizard». Подом необходимо нажать «Next». В следующем окне вводим пароль и делаем клик на той же самой кнопке. Потом задаем часовой пояс и нажимаем на «Next». В последующих двух окнах нужно задать тип подключения и выбрать сетевые настройки. Данная информация указана в договоре, который вы заключили с провайдером. В крайнем случае можно позвонить на «горячую» линию и проконсультироваться с оператором. В последнем окне жмем на «Connect». Все окончено.
Тест
Далее нужно проверить работоспособность локальной Выключаем роутер и ПК. Отключаем провод, если используется беспроводное соединение, включаем все заново. После загрузки делаем поиск доступных сетей и подключаемся к нашей (ее название соответствует модели маршрутизатора). Делаем на ней клик и вводим затем пароль и ждем установки соединения. Далее достаточно запустить браузер и ввести любой адрес и нажать «Ввод». После этого страница должна открыться. На этом настройка окончена. Теперь можно приступать к просмотру страниц в интернете.

Заключение
В данной статье рассказано, D-Link роутер. Настройка его программной части также детально описана. Ничего сложного в данной процедуре нет, и она по силам даже начинающему компьютерщику.
Привет! В этой статье мы будем подключать роутер D-link DIR-615. Показывать я буду на примере этой модели, но инструкция подойдет для всех роутеров D-link: DIR-300, DIR-320 и т. д. Рассмотрим именно процесс подключения роутера. Подключим питание, интернет, и компьютер по кабелю, или по беспроводной Wi-Fi сети. Дам ссылки на инструкции по входу в настройки роутера и по настройке Wi-Fi, интернета и т. д. Проще говоря, вы сможете самостоятельно подключить и настроить новый роутер D-link.
Вот так выглядит роутер D-link DIR-615, когда вы его только купили:
У вас может быть другая модель, это не важно. Главное, нам нужно это все правильно подключить. Если подключить неправильно, то вряд ли получится настроить роутер, не то что бы пользоваться им.
Нам нужно:
- Подключить питание к роутеру
- Если не загорятся индикаторы, то включить питание кнопкой на устройстве
- Подключить компьютер, планшет, телефон к роутеру. Можно по кабелю, или по Wi-Fi
- Подключить интернет к роутеру D-link. Кабель от интернет-провайдера, или от ADSL модема
- Зайти в настройки нашего роутера и настроить его.
Давайте рассмотрим все более подробно.
Подключение роутера D-link к компьютеру и провайдеру
Сначала возьмите адаптер питания, и подключите его к маршрутизатору. Затем, включите его в розетку. Если роутер не включился, то включите питание кнопкой на самом роутере. Дальше, если вы хотите подключить роутер к компьютеру, или к ноутбуку по сетевому кабелю (настраивать лучше всего именно по кабелю) , то возьмите сетевой кабель, который идет в комплекте с роутером, и подключите с его помощью ноутбук, или компьютер. Один конец кабеля подключаем в сетевой разъем на компьютере, а второй коннектор в LAN разъем на роутере. На роутерах D-link, LAN разъемы обычно черного цвета. Они подписаны LAN. Вот так:

Можете подключится и по Wi-Fi сети. Просто включите роутер, и появится новая Wi-Fi сеть, к которой можно подключится. Возможно, вам пригодится по подключению ноутбука к беспроводной сети.
Если вы подключили компьютер к роутеру, и видите на компьютере статус подключения: "Без доступа к интернету", или "Ограниченно" и интернет не работает, то это нормально, ведь мы еще даже не подключили интернет к нашему Д-линку и не настроили его.
Подключаем интернет к D-link
Скорее всего, у вас в доме просто кабель от провайдера, или ADSL модем. В первом случае, мы берем кабель от интернет-провайдера, и подключаем его в WAN разъем роутера. Он на D-link DIR-615 - желтого цвета. Если у вас интернет через модем, то кабель от модема так же подключаем в WAN разъем на роутере.

Скорее всего, даже после подключения кабеля интернета, интернет на компьютере (или другом устройстве, которое вы подключили) не заработает. Это потому, что нужно настроить роутер на работу с интернет провайдером. Об этом я писал в статье: .
Вам нужно зайти в настройки роутера, вот , и настроить его. Если вы подключили все правильно, но в настройки зайти не можете, то посмотрите статью. Главное - нужно правильно выбрать тип соединения, и задать нужные параметры, которые использует ваш интернет-провайдер. Тогда интернет через роутер начнет работать. Так же, настройте беспроводную сеть, и .
Лучше всего, настраивать роутер по подробной инструкции. У нас есть такая . Но, на ее примере можно настроить и другие маршрутизаторы Д-линк. Посмотрите, возможно я уже добавил подробные статьи по другим моделям. Смотрите в разделе Настройка роутера - D-link, или спрашивайте в комментариях.
В фокусе данной статьи - маршрутизаторы D-Link DIR, которые на сегодняшний день являются самыми популярными устройствами на территории России. Обзор моделей позволит потенциальному пользователю склониться в пользу того или иного устройства. Пошаговая инструкция по настройке, которая практически идентична для всех моделей, поможет владельцам устройств самостоятельно настроить маршрутизатор под свои нужды.
Вопросы к производителю
Маршрутизатор D-Link на рынке сетевого оборудования сразу же выделяется среди конкурентов, и этому есть несколько причин. Во-первых, низкая цена, которая значительно отличается от конкурентов на полках магазинов. Вторая особенность - это простота настройки и актуальность программного обеспечения на официальном сайте производителя. Естественно, такие аргументы привлекли к себе внимание большинства покупателей.
Видя ажиотаж вокруг своей продукции, производитель сделал маркетинговый ход - в течение нескольких лет занимался рестайлингом своих популярных моделей. Изменялся их внешний вид, появлялись дополнительные функции, а вот маркировка модели оставалась неизменной. Именно это и привело к неразберихе на рынке сетевого оборудования, когда под одной маркировкой скрывается несколько разных устройств, например, маршрутизатор D-Link DIR-300.

Обзор популярных моделей
Пусть на рынке и присутствует большой ассортимент продукции D-Link, однако внимание покупателя, которому нужен маршрутизатор для домашнего пользования, заслуживает лишь несколько моделей. Объединяет их низкая стоимость на рынке сетевого оборудования и удобство эксплуатации.
Устройство DIR-300 считается лидером продаж за последние 10 лет. На рынке можно встретить три модификации, имеющие практически одинаковую цену, но совершенно разный внешний вид. Естественно, каждая модель имеет отличительную особенность - в ней используются востребованные технологии, которые были актуальны на момент выпуска.
Маршрутизатор D-Link 615 не далеко ушёл от лидера продаж по цене, однако имеет несколько больший функционал в плане организации локальных и беспроводных сетей для дома и небольших организаций. Рестайлинг затронул и эту модель, поэтому потенциальный покупатель может встретить на рынке несколько разных устройств имеющих одинаковую маркировку.
Шаг в верном направлении
Большинство крупных провайдеров отдают предпочтение продукции D-Link, закупая их непосредственно у производителя и устанавливая в дальнейшем конечному пользователю при подключении сети интернет. Объясняется это тем, что маршрутизаторы D-Link DIR имеют единую структуру системы управления. Проще говоря, меню во всех устройствах идентичное и можно по одной инструкции настроить любой роутер данного производителя. Разница лишь во внешнем виде интерфейса для настройки, который поменялся после рестайлинга, но это вовсе не создаёт неудобств.
Также программное обеспечение оборудования D-Link не препятствует созданию и установке собственных прошивок для работы оборудования. Данная возможность позволяет ускорить настройку оборудования провайдера путём установки прошивки с предустановленными настройками.

Единая система входа
Для всех сетевых устройств D-Link, вне зависимости от конфигурации, модели и целевого предназначения, включая маршрутизаторы DSL D-Link, работающие через телефонные линии, введена единая система авторизации и доступа к сетевым настройкам. Вход осуществляется при помощи web-интерфейса и одного из установленных на компьютере пользователя браузеров. Для доступа необходимо указать адрес к устройству 192.168.0.1 и пройти авторизацию, которая в заводских настройках имеет одинаковый логин и пароль admin.
Если оборудование установлено и настроено провайдером, то доступ к меню управления может быть ограничен, и в таких случаях не рекомендуется совершать попытки авторизации, производя сброс до заводских настроек. В большинстве случаев настройки роутеров провайдером осуществляются на уровне прошивки, которая может нарушить работоспособность устройства после жёсткого сброса.

Активный помощник
После авторизации пользователя и перехода в главное меню устройства всем новичкам предлагается настройка маршрутизаторов D-Link DIR с помощью активного помощника, который интегрирован в систему. Производитель рекомендует всем пользователям, которые не имеют представления о работе оборудования и его настройках, воспользоваться услугами интерактивной программы, которая самостоятельно произведет настройки.
В течение нескольких минут пользователю будет задано около десяти вопросов с вариантами ответов, которые можно выбрать курсором мыши. Если где-то возникли затруднения, можно ознакомиться с советами, которые предлагает к прочтению активный помощник. Такое решение производителя позволяет произвести базовую настройку сетевого оборудования.

Ручная настройка Wi-Fi
Самым большим спросом у владельцев роутеров, судя по отзывам в средствах массовой информации, пользуется настройка беспроводной сети Wi-Fi. Дело в том, что настройка маршрутизатора D-Link провайдером или заводом-изготовителем осуществляется, как по лекалу - для всех пользователей одинаковые настройки. В результате чего и появляются беспроводные сети с одинаковыми названиями, для использования которых подходит один и тот же пароль. Для настроек необходимо перейти в меню Wi-Fi и следовать дальнейшим инструкциям.
- Перейдя в основные настройки, измените имя беспроводной сети, которое будет отображаться на мобильных устройствах при поиске. В поле SSID нужно ввести необходимое название латинскими буквами или цифрами и нажать кнопку «Изменить».
- Перейдя в настройки безопасности, нужно убедиться, что сетевая аутентификация совершается по стандарту WPA2-PSK. Если стоит другой стандарт, рекомендуется изменить.
- Установить ключ шифрования PSK, который будет являться паролем для беспроводной сети при подключении. Нажать кнопку «Изменить» и при выходе из меню управления подтвердить сохранение настроек.
Тонкая настройка доступа
Большинство беспроводных устройств имеют встроенные системы защиты от несанкционированного доступа как по беспроводной связи, так и по сети интернет извне. Даже самый дешёвый маршрутизатор D-Link D 300 предоставляет небольшой набор таких функций. В первую очередь речь идёт об использовании фильтрации в настройках устройства - можно запретить доступ всех пользователей из локальной сети к каким-то ресурсам в сети интернет. Такое решение практикуется в офисах закрытием доступа к социальным сетям и онлайн-играм.
Популярностью пользуется и MAC-фильтр, позволяющий запретить доступ к маршрутизатору всем устройствам, чьи идентификаторы не внесены в настройки устройства. К тому же данный фильтр гарантированно предотвратит все попытки злоумышленников получить доступ к данным пользователя через сеть Wi-Fi.

Любой маршрутизатор D-Link имеет несколько интересных настроек, описание которых сложно найти в СМИ, а в инструкции лишь описывается порядок действий при подключении. Пользователям предлагается ознакомиться с очень нужным функционалом.
Странная кнопка с надписью WPS на корпусе устройства позволяет подключить по беспроводной технологии любое устройство, в котором реализована функция Wi-Fi Protected Setup. Нужно просто нажать эту кнопку на маршрутизаторе, а на мобильном устройстве выбрать правильное имя роутера из предложенного списка.
Не нужно покупать специализированное дорогое оборудование всем желающим смотреть IPTV. Маршрутизатор D-Link вполне подходит для таких целей: в нём имеется специальное меню для настройки - для каждого подключённого устройства можно установить индивидуальные параметры.
Недостатки дешёвых устройств
Любое сетевое оборудование, занимающее нишу дешёвых устройств, вне зависимости от производителя имеет низкую отказоустойчивость. Ведь для снижения себестоимости устройства производителям приходится идти на установку недорогих комплектующих, которые влияют на работоспособность сетевого оборудования.
Судя по многочисленным отзывам владельцев, маршрутизатор D-Link D 300 имеет свойство перегреваться при беспрерывной работе в течение нескольких дней. Если предполагается использование недорогого сетевого оборудования в течение длительного времени, рекомендуется подумать либо об активном охлаждении устройства, либо отдать предпочтение более дорогому устройству.
Многие производители, пытаясь продвинуть свои недорогие устройства на российском рынке, идут на хитрости, намеренно завышая технические характеристики своих устройств. Маршрутизатор D-Link также не минула сия участь - у него сильно завышена скорость передачи данных и стабильность сигнала. При полной загрузке канала многие пользователи отмечают кратковременное пропадание сигнала либо падение скорости работы в сети интернет.

В заключение
Если собрать воедино всю полученную информацию, то результат будет довольно интересным: за небольшую сумму можно приобрести достойное сетевое устройство, которое легко настраивается и имеет все доступные на рынке технологии, особенно если речь идёт про маршрутизатор D-Link DIR-300. Небольшие проблемы в работе, связанные с перегревом и кратковременным самостоятельным отключением устройства, мало кого беспокоят. Ведь большинство пользователей всегда отключают оборудование из сети, если в нём нет потребности.
Роутер - это сетевое устройство, предназначенное для раздачи интернета на несколько компьютеров или ноутбуков, подключенных к нему кабелем либо по беспроводному соединению Wi-Fi
Перед использованием роутера требуется его правильно
С ценами на настройку сетевого оборудования вы можете ознакомиться в разделе " "
Дополнительные инструкции и варианты решения проблем, связанных с плохо работающим интернетом, вы можете получить из раздела
Этот порт, в зависимости от модели роутера, используется для подключения:
Носителя данных (флешки или сетевого хранилища NAS)
3G/4G-модема для раздачи интернета
Принтера
Детально о портах и настройке роутеров под крупнейших провайдеров Москвы и Московской области рассказано в наших материалах
 |
||||||||
Обратите внимание, что у роутера может быть только один из двух типов портов для кабеля провайдера - WAN (кабель Ethernet с коннектором ) или DSL (телефонный кабель с коннектором ). Роутер с разъёмом DSL подойдёт для использования только у провайдера, предоставляющего интернет по . Роутеры с разъёмом под коннектор подходят для провайдеров, которые предлагают услуги интернета по выделенной линии (Ethernet)
Не путайте его с телефонным кабелем

Коннектор RJ-45 на 2 миллиметра больше по ширине, чем RJ-12

Один из основных критериев при выборе роутера - тип кабеля, по которому к вам в квартиру или офис проведен интернет. Именно этот кабель требуется подключать к порту WAN/Internet (или DSL) маршрутизатора. Преимущественно распространены два типа подключения проводного интернета: по двухжильному телефонному кабелю и по выделенной линии (кабель "витая пара" категории 5e или 6)
На компьютере или ноутбуке с операционной системой Windows нажмите Win+R, в поле "Открыть" введите команду "ping 8.8.8.8 -t " без кавычек (это адрес DNS-сервера Google), затем нажмите ОК. Если есть соединение с интернетом, то в окне консоли вы увидите строки со . Показания измеряются и отображаются каждую секунду
Если соединения с интернетом пока нет, можно попинговать сам роутер командой "ping 192.168.1.1 -t ". Адрес вашего роутера может закачиваться на другие два октета: 192.168.0.1 ... 192.168.10.1 ... 192.168.100.1 ... 192.168.1.254
Узнать адрес роутера можно в настройках сетевой карты - об этом рассказано в

По мере удаления от источника сигнала Wi-Fi или при изменении картины помех между ноутбуком и роутером пинг будет меняться

При большом удалении от роутера консольная команда PING будет выдавать строки с ошибками "Превышен интервал...", "Сбой передачи", "General Failure" и другие