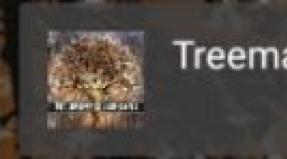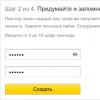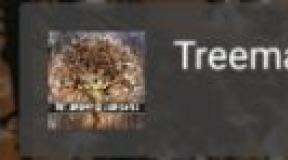Почему ноутбук не подключается к интернету через wifi. Не работает wifi на ноутбуке: решаем в три клика
Передача данных без использования кабелей буквально еще не так давно казалась чем-то из области фантастики, а сегодня беспроводная сеть WiFi дома, на работе или в ближайшем кафе уже никого не удивляет. Но и при таком подключении могут наблюдаться некоторые проблемы. Ошибка соединения - явление, встречающееся достаточно часто. Рассмотрим наиболее характерные проблемы и простейшие методы их устранения.
Беспроводное сетевое соединение: нет подключения. В чем причина?
Что касается самых распространенных причин, их можно разделить на два основных типа: проблемы на аппаратном уровне (нерабочее оборудование) и ошибки программного характера.
В первом случае, как уже понятно, нужно провести полную диагностику оборудования, после чего принимать решение о его ремонте или замене (это касается и сетевых карт, и маршрутизаторов, и мобильных девайсов, и внешних или внутренних модулей Wi-Fi). Во втором случае можно назвать несколько ситуаций, когда отсутствует беспроводное сетевое соединение (нет подключения). Среди основных выделяют следующие:
- отключенный модуль или ;
- неправильно введенный пароль;
- проблемы маршрутизатора;
- неправильные настройки подключения;
- отсутствующие, некорректно установленные или устаревшие драйверы сетевых устройств;
- отсутствие установленной сети;
- воздействие вирусов.
Проблемы с вирусами по понятным причинам рассматриваться не будут, поскольку любой пользователь должен заботиться о защите своей системы самостоятельно. Частично затронем отсутствие сети, если по каким-то причинам она в системе была установлена, но потом пропала (такое, к сожалению, тоже бывает). Наконец, не будем останавливаться на том, что пользователь мог забыть или неправильно ввести пароль WiFi-сети, и проблемах со стороны провайдеров. Эти ситуации в нашем случае не столь существенны.
Беспроводное сетевое соединение: нет подключения. Что делать в самом простом случае?
Для начала рассмотрим простейшую ситуацию. Допустим, в определенный момент пропало беспроводное сетевое соединение. Возможно, причина состоит в кратковременном программном сбое. Что обычно в таких случаях делает большинство пользователей? Они просто перезагружают систему (ведь до этого все работало).

Если это не помогает, а время пропадания сигнала известно хотя бы приблизительно, одним из вариантов решения проблемы того, что при попытке подключения к существующей сети выскакивает ошибка соединения, может стать обычный откат системы до предыдущего состояния через соответствующий раздел «Панели управления». Но, как показывает практика, проблема обычно гораздо глубже.
Диагностика подключения средствами системы
Если по каким-то причинам беспроводное сетевое соединение Wi-Fi пропадает, выяснить причину можно при помощи средств Windows. Если вызвать меню через правый клик на иконке сети в системном трее, в нем можно использовать средство диагностики неполадок.

Система самостоятельно проведет анализ, после чего выдаст соответствующий результат. Обратите внимание: этот инструмент ничего не исправляет, а только помогает определить суть неполадки.
Проверка активности Wi-Fi-модуля
Одной из наиболее распространенных причин отсутствия связи многие специалисты называют невнимательность или небрежность пользователей.

В большинстве своем это относится к владельцам ноутбуков, на которых нет специального переключателя для активации встроенного модуля Wi-Fi, а его включение или отключение производится посредством использования сочетания какой-то клавиши со специальной кнопкой Fn. Понятно, что даже при наборе текста с использованием так называемых горячих клавиш можно было запросто и совершенно случайно отключить адаптер. Поэтому для начала нужно убедиться, что он находится в активном режиме.
Сброс настроек маршрутизатора
Иногда причиной того, что отсутствует беспроводное сетевое соединение (нет подключения), может стать кратковременный сбой в работе маршрутизатора. Наиболее часто такая ситуация наблюдается с недорогими роутерами серии TP-Link.

А этом в случае рекомендуется использовать простейшую методику сброса Можно поступить двояко: либо полностью отключить питание примерно на 10 секунд, либо нажать специальную кнопку сброса на тыльной стороне устройства и удерживать ее в течение 30 секунд.
Идентификация сетевых настроек
Теперь, если не определяется, посмотрим на основные сетевые настройки. Для их просмотра следует войти в раздел управления сетями и общим доступом из «Панели управления» или из меню клика на значке сетевого подключения и использовать раздел изменения параметров

Здесь нужно найти протокол TCP/IPv4 (если не используется IPv6) и нажать кнопку свойств. Как правило, большинство провайдеров представляет услуги автоматического определения параметров, что и должно быть зафиксировано в настройках. При этом стоит обратить внимание на то, что использование прокси-сервера для локальных адресов должно быть деактивировано (если не предусмотрено другое). В противном случае нужно просто ввести все значения параметров в соответствии с теми настройками, которые предоставлялись провайдером при подключении.
Коррекция параметров соединения на роутере
Если же и после этого проблема подключения остается, возможно, она состоит в настройках самого роутера.

На всякий случай стоит войти в меню параметров маршрутизатора через любой веб-браузер путем ввода соответствующего адреса (192.168.0.1 или 1.1), после чего в разделе беспроводного подключения (обычно Wireless) убедиться, что оно активно (Enabled).
Устранение проблем с драйверами
Еще одна проблема сети может состоять в том, что в системе отсутствуют, неправильно установлены или устарели драйверы сетевой карты. Убедиться в том, что устройство не работает, можно в «Диспетчере устройств», который вызывается хоть из «Панели управления», хоть из раздела администрирования компьютера, хоть из меню «Выполнить» командой devmgmt.msc.
Нерабочее устройство будет отмечено желтым маркером. Это - прямое указание на то, что с драйвером что-то не в порядке. Но бывает и так, что среди проблемных устройств не отображается. Связано это только с тем, что система устанавливает для нее наиболее подходящий драйвер, считая его оптимальным.

В любом случае его придется переустановить или обновить. Сделать это можно непосредственно из нескольких меню. Рекомендуется сначала полностью удалить старый драйвер, а только потом производить инсталляцию нового, но не выбирать из того, что предложит система, а заранее найти самое свежее ПО для данного устройства в интернете.
Чтоб не заниматься подобными вещами, лучше установить себе программу вроде Driver Booster, которая найдет и инсталлирует самые новые драйверы абсолютно для всех устройств. Понятно, что для этого с ноутбуком придется пойти в то же кафе, где есть связь, и там для входа в сеть использовать пароль WiFi (дома-то ведь связи нет). Процесс обновления займет максимум минут 10-15, после чего последует перезагрузка.
Сброс настроек из командной строки
Если сеть все-таки определяется, можно попытаться еще произвести следующие действия. Вызываем командную строку с правами админа (cmd в консоли «Выполнить»), после чего прописываем команду proxycfg -d, а после нажатия клавиши ввода еще две - net stop wuauserv и net start wuauserv (после каждой - тоже «Ввод»). Такие нехитрые действия тоже могут помочь.
Если сеть не определяется вообще…
Наконец, последняя проблема, когда отсутствует Вполне возможно, что вследствие некоторых причин, среди которых не исключается и воздействие вирусов, просто была удалена созданная ранее сеть.

В этом случае нужно зайти в раздел управления сетями с общим доступом и убедиться, что беспроводная сеть отображается в списке доступных подключений. Если таковой нет, ее придется создавать заново, выбрав соответствующий пункт. Времени потребуется минимум.
Если же сеть есть, но все вышеописанные способы устранения проблемы не помогают, можно попытаться просто удалить ее целиком и полностью, после чего создать заново и произвести соответствующие настройки протокола TCP/IP.
Заключение
В завершение остается добавить, что это только основные, самые распространенные проблемы и методы их решения, которые для устранения сбоев может использовать любой пользователь. Здесь специально не рассматривались разного рода команды, позволяющие провести полное тестирование IP-подключений или присвоенных MAC-адресов, пингование и т. д., поскольку они для понимания рядовыми юзерами могут показаться достаточно сложными. В остальных случаях помогут даже простейшие средства. Однако это никоим образом не касается случаев, когда оборудование выходит из строя. Тут никакие программные методы не помогут, как ни пытайся.
В этой статье речь пойдет о типичных проблемах при подключении телефона к беспроводной Wi-Fi сети, среди которых наиболее частыми являются зависание Android на «получение IP-адреса» или ошибка аутентификации при подключении. Реже, но встречается, когда ваш телефон Android или iPhone просто не видят Wi-Fi сеть.
В пошаговой инструкции по порядку будут рассмотрены следующие варианты проблемы и что делать в каждом из случаев.
- Ошибка аутентификации (или телефон пишет Сохранено WPA/WPA2)
- Бесконечное получение IP адреса на Android
- Телефон не видит сеть Wi-Fi
Ошибка аутентификации Wi-Fi на Android
Если ваш телефон или планшет Android при подключении к Wi-Fi сообщает «ошибка аутентификации» или некоторое время пишет «Аутентификация», после чего все равно не подключается к беспроводной сети (когда андроид пишет Сохранено WPA/WPA2 - это обычно та же самая ситуация), то в большинстве случаев дело в пароле на Wi-Fi, причем проблема может возникнуть даже когда вы его вводите правильно (но, конечно, это то, что следует в первую очередь проверить, в этом может помочь статья , также вы можете просто заглянуть в настройки роутера).
Но не всегда дело в неправильном вводе: бывает, что вы гарантированно вводите пароль правильно, но при этом все равно возникает ошибка аутентификации.
Первое что тут следует попробовать:
- Удалить Wi-Fi сеть (забыть) в настройках телефона, снова попробовать подключиться к ней, введя пароль.
- Перезагрузить роутер (выключить его из розетки и снова включить).
Если ничто из этого не помогло, зайдите в настройки роутера (в этом поможет любая из инструкций по настройке роутера на этом сайте, они все начинаются с того, как зайти в настройки роутера), а затем в параметры Wi-Fi сети и попробуйте следующее (после каждого изменения сохраняем настройки, удаляем сохраненную до этого сеть на телефоне и пробуем снова подключиться):
Если даже эти пункты не помогают, еще раз убедитесь, что в параметрах безопасности Wi-Fi сети в настройках роутера стоит аутентификация WPA/WPA2 (Personal), а не какой-то иной тип (этот вариант должен поддерживаться на любом андроид-телефоне). Также иногда помогает смена режима работы сети с b/g/n или auto на 802.11 n only или 802.11 b/g.
Android постоянно пишет Получение IP-адреса и не подключается к Wi-Fi
Вторая по распространенности загвоздка с подключением телефона (именно Android) - бесконечные попытки подключиться с текстом «Получение IP-адреса».
Чем может быть вызвана ситуация:
- В настройках роутера отключен DHCP-сервер.
- Просто глюк Android.
Если вы точно не знаете насчет первого пункта, то для начала просто перезагрузите роутер, возможно уже это решит проблему. Если не помогло, то следующие шаги:
- Проверить, включен ли DHCP на роутере, если нет включить.
- Если включен, но все также «Получение IP-адреса», то попробовать задать статический IP-адрес на телефоне.
А теперь подробнее о том, как сделать и то и другое.

Для включения DHCP-сервера вам потребуется зайти в настройки роутера (любая инструкция по настройке роутеров D-Link, Asus, TP-link, Zyxel начинается именно с описания, как зайти в его настройки) и убедиться, что DHCP-сервер включен (как правило, просто должна стоять такая отметка): практически на всех моделях роутеров эта опция находится в разделе LAN или ЛВС (локальная сеть):
- На роутерах ASUS - ЛВС - вкладка DHCP-сервер
- На роутерах TP-Link - Дополнительные настройки - Настройки DHCP
- На роутерах Zyxel Keenetic - В «Домашняя сеть» - Организация сети, для опции DHCP включить «Сервер». Либо, на Keenetic Lite, в Домашняя сеть - Сегменты, проверить включение DHCP.
- На D-Link - в разделе «Сеть» или «LAN» пункт или вкладка «DHCP-сервер»
Второй вариант - установить статический IP-адрес на Android, для этого:

Сохраните настройки и снова попробуйте подключиться к Wi-Fi сети с телефона.
Телефон Android или iPhone не видит сеть Wi-Fi
Если ваш телефон не видит нужную Wi-Fi сеть, но при этом видит другие сети, то в большинстве случаев дело в используемых каналах Wi-Fi. Дело в том, что по умолчанию в настройках роутера в параметрах беспроводной сети обычно стоит «Регион: Россия» и канал: авто, что заставляет роутер выбирать каналы от 1 до 13. Но: некоторые устройства не поддерживают каналы больше 10. (На эту тему есть отдельная инструкция: )
Таким образом, первое, что следует попробовать - зайти в настройки роутера в настройки параметров беспроводной сети и поменять одно из двух:
- Регион - поставить США, поддерживается почти всеми устройствами, только 10 каналов.
- Изменить вручную канал (установить в пределах 10).
После этого сохраните настройки и проверьте, видит ли ваш телефон сеть теперь. Если это не помогло решить проблему, то имеет смысл также попробовать изменить ширину канала в настройках роутера, а для старых телефонов попробовать также изменить режим работы сети на 802.11 b/g.
Ноутбук сегодня — прекрасная альтернатива стационарному компьютеру. Он обладает меньшими габаритами и, что самое главное, мобильностью. Давно прошли те времена, когда для перемещения по квартире с лэптопом приходилось таскать с собой Интернет-кабель. Беспроводные сети облегчили жизнь пользователей по всему миру. Но не всегда удаётся легко наладить их работу. Когда ноутбук не подключается к wifi, из мобильного компьютера он превращается обратно в стационарный из-за постоянной привязки к кабелю.
Попробуем вместе выяснить причины появления этой проблемы и основные пути её решения.
А начнём мы с перечисления наиболее распространённых. В 90% случаев владелец лэптопа, испытывающего трудности с wifi, сталкивается с тем, что:
- На ноутбуке вообще не удаётся включить wifi (он не видит ни одно доступное соединение);
- Ноутбук отказывается подключаться к нужной сети, но при этом без проблем контактирует с другими;
- Беспроводная сеть обнаруживается, но компьютер не может соединиться с ней (либо перестал подключаться);
- Компьютер подключается к сети, но веб-страницы до сих пор остаются недоступными.
Это и есть тот «букет» самых распространённых проблем, из-за которых ноутбук может отказаться подключаться к сети. Далее мы рассмотрим каждую подробнее с указаниями практических советов по их устранению.
Полное отсутствие wifi
Если у вас в руках ноутбук, это далеко не значит, что он может подключаться к сетям wifi, и что он вообще их видит. Лишь несколько лет назад наличие модуля беспроводной сети в переносных компьютерах стало нормой. Уверены, что в вашем ноутбуке он присутствует? Если да — самое время проверить, включён ли этот самый модуль. Особенно актуальна данная процедура в случае, если ноутбук ранее подключался к сети, но затем перестал. Сделать это можно следующими способами:
1. С помощью переключателя wifi-адаптера
Он располагается по-разному: как на боковых сторонах ноутбука, так и на тыльной, возле клавиатуры (см. рис.1).
рис.1 Выключатель wifi на левой боковой стороне ноутбука.
2. При помощи отдельной кнопки, активирующей работу модуля
В современных моделях она встречается гораздо чаще переключателя. Если ноутбук вдруг перестал подключаться к сети, но раньше это не вызывало проблем, вполне возможно, что вы случайно нажали эту кнопку. Найти её, в основном, не трудно, но если с поиском возникнут проблемы — открывайте инструкцию устройства, где на первых же страницах вас будет ждать разгадка этой несложной «головоломки». Подсказкой может служить схематическое изображение антенны, нарисованное рядом с кнопкой, либо прямо на ней (см.рис.2).

рис.2 Клавиша, активирующая работу wifi в ноутбуке (на примере HP Probook 4540s)
3. С помощью комбинации клавиш
Иногда производители отказываются от предоставления пространства отдельной кнопке, отвечающей за работу wifi. Тогда её задачу берёт на себя комбинация функциональных клавиш. Обычно, это «Fn+F2» (см.рис.3). Первая располагается возле левого «Ctrl», вторая — над цифровой зоной клавиатуры (в ряду так называемых функциональных клавиш «F»).

рис.3 Комбинация клавиш, с помощью которой подключается wifi.
- Не на всех ноутбуках данную роль выполняет F2 (это базовая установка, которую можно изменить пользовательскими настройками);
- Кроме того, если вы недавно переустановили Windows, но ещё не позаботились об установке всех базовых драйверов устройства, функциональные клавиши могут не работать.
4. Через операционную систему (на примере Windows 7)
Помимо активации wifi-адаптера с помощью кнопок существует и программный метод.
Для этого попадите в «Центр управления сетями и общим доступом» (например, из панели управления). Затем выберите «Изменение параметров адаптера» (пункт меню в панели слева). Откроется перечень всех доступных соединений, которые видит ваш ноутбук. Среди них должна быть и «беспроводная сеть» (при её отсутствии сразу пропускайте эту главу и переходите к следующей, где подробно описан процесс установки драйверов). Значок сети может быть серым («Отключена») и голубым («Активна). Если видите серую пиктограмму, кликните по ней мышкой (правой кнопкой), а затем выберите «Включить» (см.рис.4).

рис.4 Включение wifi через центр управления сетями в Windows 7.
Мы рассмотрели основные причины отсутствия подключения wifi на ноутбуке. Остался лишь один нюанс:
Если вы недавно переустановили Windows, но не позаботились о загрузке драйверов с официального сайта производителя ноутбука, многие его функции могут не работать. Исключением не будет и работа модуля wifi. И, даже если в «Диспетчере устройств» напротив адаптера нет никаких замечаний, его корректная работа не гарантированна. Поэтому отправляйтесь на официальный сайт и берите драйвера для своего ноутбука. Довольно часто это может стать единственно верным решением проблемы подключения.
Теперь, когда мы убедились, что компьютер имеет работоспособный модуль wifi, переходим сразу к двум следующим главам статьи.
Сеть обнаруживается, но ноутбук к ней не подключается
В большинстве случаев такое поведение ноутбука обусловлено отсутствием необходимых драйверов на wifi. В основном это происходит в результате некорректного завершения переустановки Windows, когда не всё оборудование «получает» своё ПО.
И не спешите советоваться с «Диспетчером устройств». Зачастую он не видит и малейшую неполноценность установленного ПО или на какую-либо неисправность. Поэтому чтобы устранить данную проблему, следует позаботиться о наличии актуальных драйверов от модуля wifi. Раздобыть их можно бесплатно с официального сайта производителя, где они всегда доступны.
Где увидеть, какой драйвер к wifi установлен на данный момент
Независимо от версии windows, зажмите одновременно клавиши Win и R, после чего (в открывшемся окне) наберите devmgmt.msc и нажмите Enter. Это запустит диспетчер устройств (см.рис.5).

рис.5 Модуль wifi в Диспетчере устройств.
Если вы впервые здесь, то можете обнаружить, что все устройства распределены по группам. Интересующий нас модуль, с помощью которого ноутбук подключается к wifi, будет в «Сетевых адаптерах», куда мы и заходим. Затем находим его и кликаем правой кнопкой мыши, далее — левой по пункту «Свойства».
В следующем окне найдите вкладку «Драйвер» и зайдите в неё. Посмотрите на строки «Поставщик драйвера» и его «Дату разработки» (см.рис.6).

рис.6 Информация о драйвере модуля.
И если поставщик — не «родной» для ноутбука (не совпадает с названием марки лэптопа), а дата является устаревшей на несколько лет — бегом на официальный сайт производителя. Там, как уже говорилось выше, без труда можно найти актуальную версию драйверов и скачать её.
После успешной установки драйвера, может понадобиться запуск беспроводной сети. Все нюансы выполнения процедуры обновления драйверов были описаны в первой главе.
Сеть подключена, но сайты до сих пор недоступны
В этом случае вместо нормального значка сети на панели задач можно обнаружить такой:

рис. 7. Подключение с ограниченным доступом.
Все причины, по которым пользователь видит этот значок, можно разделить на 3 группы:
- Неисправность, либо неверные настройки маршрутизатора;
- Неверные настройки в ноутбуке, либо его аппаратная неисправность (что бывает значительно реже), из-за которых он не подключается;
- Проблемы на стороне провайдера, который временно перестал поставлять сигнал в полной мере (например, из-за ремонта оборудования на линии).
Попробуем для начала выяснить, почему сеть имеет ограниченный доступ в вашем случае. Другими словами, кого подозревать в проблеме: роутер или ноутбук?
Если виноват роутер
Попробуйте подключиться к сети с помощью другого устройства (планшета, мобильного телефона). Если и они не могут наладить контакт с маршрутизатором, виноват либо он, либо работа провайдера. Чтобы отбросить последний вариант, звоним поставщику услуг и выясняем, как обстоят дела на вашей линии. Если всё в порядке, продолжаем «допрашивать» роутер. Вам необходимо зайти в его настройки (можно через веб-интерфейс, вход в который был подробно описан в соответствующей статье) и выяснить, всё ли там в порядке.
Можете так же вызвать специалистов, но часто их прибытие занимает больше времени, нежели самостоятельная настройка.
Вариант второй — неисправность в ноутбуке
Если хоть одно другое устройство подключается к сети, значит неверные настройки ноутбука ограничивают доступ к wifi.
Этому существует ряд объяснений, некоторые из которых рассмотрим далее.
1. Блокировка сети стандартной программой в ноутбуке
Если вы пользуетесь лэптопом с предустановленной операционной системой, в подавляющем большинстве случаев на нём может быть установлена системная утилита, отвечающая за работу беспроводной сети. Найти это приложение можно либо в меню «Пуск», во «Всех программах», либо в «Стандартных».

рис.8 Окно менеджера беспроводных сетей (стандартная утилита в большинстве моделей ноутбуков).
И, если здесь wifi отключён (off) то полноценно подключиться к нему у вас вряд ли выйдет, даже если ноутбук видит необходимую сеть и соединяется с ней.
2. Устаревшие драйвера
Самая распространённая проблема, из-за которой сеть не подключается. Действия, которые необходимо предпринять для её устранения, мы подробно рассмотрели в главе «2,3» данной статьи.
3. Некорректные настройки беспроводного соединения
Данные настройки могли «слететь» из-за некорректного выхода из Windows, либо при создании подключения про них попросту забыли.
Зайдите в «Изменение параметров адаптера» (данный пункт находится в «Центре управления сетями и общим доступом», а последний — в панели управления). Затем отыщите среди доступных подключений беспроводное и щёлкните по нему правой клавишей мыши. В развернувшемся списке выберите нижний пункт «Свойства» (см.рис.9).

рис.9 Сетевые подключения.
Здесь выберите «Протокол Интернета версии 4», после чего перейдите в его «Свойства» (см.рис.10)

рис. 10 Выбор нужного протокола для настройки сети.
В следующем окне необходимо задать автоматический выбор IP, поместив чёрные кружки напротив соответствующих пунктов (см.рис.11)

рис.11 Автоматический подбор IP.
В большинстве случаев это должно решить проблему (особенно, если адреса были указаны вручную). Если после проделывания всего выше сказанного ноутбук не видит сеть так как нужно, рекомендуем обратиться к специалистам (лучше всего от провайдера).
Другие причины
Пока будете ждать мастера, можете попробовать сделать ещё некоторые манипуляции, способные решить проблему:
- Проверьте в настройках роутера, нет ли в названии сети (SSID) кириллических символов. Лучше задайте новое имя только из цифр и латинницы.
- Установите (там же, в настройках) США в качестве региона сети.
- Поднесите ноутбук ближе к роутеру. Возможно, проблема только в большом расстоянии до маршрутизатора, из-за которого лэптоп не видит сеть.
Надеемся, советы из данной статьи станут полезными для того, чтобы быстро найти причину, по которой ноутбук перестал видеть wifi и более не подключается к ней.
Причин, по которым ноутбук видит Wi-Fi, но не подключается, может быть довольно много. Давайте разберем основные факторы, по причине которых может такое произойти, а также рассмотрим, каким образом можно устранить неполадку.
В каких случаях может возникнуть проблема?
Самые частые проблемы возникают в результате таких явлений:
- вы не включили вайфай на лэптопе;
- были некорректно поставлены настройки маршрутизатора;
- произошел сбой операционки, либо сбились настройки того же маршрутизатора;
- был поврежден (или совсем не поставлен) драйвер, который отвечает за работу адаптера беспроводного соединения;
- не работает модуль роутера.
Что же можно предпринять в таких ситуациях?
Если нужно понять, как подключиться к Wi-Fi через ноутбук -
следуйте правилам, предложенным ниже.
Самая первая и распространенная проблема с подключением - сбой в настройках маршрутизатора. Иногда перенастроить ноут приходится собственноручно, иногда достаточно обычной перезагрузки - в любом случае, в первую очередь именно его параметры и стоит проверять.
Также нужно проверить, корректно ли работает роутер. Осмотрите устройство, убедитесь в том, что конструкция подключена в Интернету. Далее обратите внимание на то, видят ли прочие гаджеты сеть - для этого можно воспользоваться обычным телефоном с функцией доступа в Интернет через вай-фай. Если и остальные гаджеты сеть не видят - причина проста, на самом роутере было прервано соединение.
В таком случае необходимо перезагрузить устройство, после чего еще раз проверить его.
Изменений нет? Тогда попробуйте предпринять следующее:
1. подключаемся к роутеру при помощи шнура, который изначально был с ним в комплекте;
2. заходим в браузер (можно использовать любой - Опера, Хром), после чего вводим в строку адреса следующее значение: 192.168.0.1, также можно ввести 192.168.1.1, нажимаем кнопку ввода;
3. в окне, которое появится, вводим в поле «Имя пользователя» и «Пароль» слово admin, после чего нажимаем кнопку входа;

4. высветится вкладка «настроить вайфай», перейдите в неё;

5. Проверьте, установлена ли галочка «включить беспроводное соединение» и нажмите Далее.

6. Внесите настройки - если их не знаете, свяжитесь со своим провайдером, чтобы узнать их;


Ноутбук не подключается к сети Wi-Fi, но видит ее
Самый простой вариант - вы ввели неверный пароль. Если же пароль вы не можете вспомнить, в таком случае, необходимо сделать следующее:
1, 2, 3 Заходим по адресу 192.168.1.1 , как и в предыдущей инструкции, жмём на кнопку «настроить вручную» и выбираем вкладку «Wi-Fi»;


4. выбираем вкладку, где можно проверить настройки, отвечающие за безопасность; 
5. вы увидите строку «Ключ шифрования PSK», в ней и будет находиться ваш пароль, который при желании можно поменять.

Проверяем настройки MAК-фильтра
Это так называется служба, которая фильтрует устройства, пытающиеся подключится к вай-фаю. Чтобы устранить причину, отключите фильтр. Сделать это можно следующим образом:
1. повторяем действия из предыдущей инструкции и заходим во вкладку «Wi-Fi»;
но выбираем уже вкладку «MAC-фильтр»

2. отключаем фильтр, после чего нажимаем кнопку «Изменить»;

6. Еще один ответ на вопрос, почему ноутбук не подключается к Wi-Fi - может быть отключен WI-Fi модуль самого устройства - то есть, ноутбука. Проверьте, включен ли он.

Убедитесь в том, что он работаем правильно. Если модуль работает, но лэптоп все равно не хочет подключаться к сети, нужно проверить драйвер адаптера:
1. запускаем диспетчер устройств;
(быстрее всего нажать клавиши Win+R и ввести команду mmc devmgmt.msc);
2. в ветке «Сетевые адаптеры» выбираем «беспроводной сетевой».

Инструкция
1. Сначало надо зайти в центр управления сетями и общим доступом.
2. Кликаем по беспроводному подключению левой кнопкой мыши.

3. Теперь надо нажать на кнопку «Свойства» в только что открывшемся окне.

4. Теперь выбираем строку «IP версии 4 (TCP/IPv4)» и нажимаем на «Свойства».

5. Выбираем пункт для того, чтобы получать IP-адреса автоматически и тоже самое с DNS серверами.

Если вы увидите восклицательный знак рядом с модулем - он работает неправильно. Нажмите на значок и узнайте, в чем причина проблемы.
Если же проблему устранить так и не удается, при этом вы уже попробовали все вышеперечисленные методы - проверьте параметры беспроводного подключения, возможно, вся проблема заключается именно в них.
Знаете ли вы, что наш сервисный центр осуществляет с бесплатной доставкой ноутбука в сервисный центр? Ремонтируем не только ноутбуки, у нас можно осуществить и и . Так что приносите ваш компьютер и будьте уверены в том, что он будет отремонтирован.