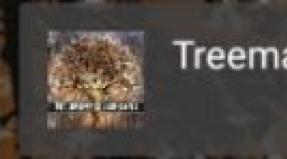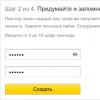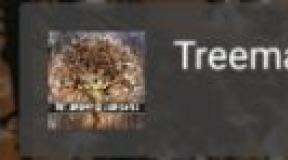Заходит настройки роутера dir 300. Восстановление через Emergency Server
Добрый день.
Несмотря на то, что на сегодняшний день модель роутера D-link DIR 300 не назовешь новой (она слегка устарела) - он довольно широко используется. И кстати, нужно заметить, в большинстве случаев отлично справляется со своей задачей: обеспечивает интернетом все устройства в вашей квартире, попутно организовывая между ними локальную сеть.
В этой статье попробуем настроить этот роутер, воспользовавшись мастером быстрых настроек. Обо все по порядку.
1. Подключение роутера D-link DIR 300 к компьютеру
Подключение, в общем-то обычное, для данного типа маршрутизаторов. Кстати, модели роутеров 320, 330, 450 - схожи по настройкам с D-link DIR 300 и мало чем отличаются.
Первое что делаете - подключаете роутер к компьютеру. Провод из подъезда, который раньше у вас был подключен к сетевой карте компьютера - подключаете в разъем «internet». При помощи кабеля, который идет в комплекте с роутером, соединяете выход из сетевой карты компьютера с одним из локальных портов (LAN1-LAN4) D-link DIR 300.
На картинке показан кабель (слева) для соединения компьютера и роутера.
На этом собственно все. Да, кстати, обратите внимание, мигают ли светодиоды на корпусе роутера (если все нормально - должны мигать).
2. Настройка сетевого адаптера в Windows
Настройку покажем на примере Windows 8 (кстати, в Windows 7 все будет так же). Кстати, желательно первую настройку роутера осуществлять со стационарного компьютера, поэтому настраивать будем адаптер Ethernet* (значит сетевая карта, подключенная в локальную сеть и интернет через провод*)).
1) Сначала заходите в панель управления ОС по адресу: «Панель управления\Сеть и Интернет\Центр управления сетями и общим доступом
«. Здесь на интересует раздел изменения параметров адаптера. См. скриншот ниже.
3) В свойствах Ethernet нам нужно найти строчку «протокол интернета версии4…» и перейт ив ее свойства. Далее выставить автоматические получение IP адреса и DNS.
После этого сохраняете настройки.
Теперь в командной строке набирайте «ipconfig/all» и жмите Enter.
Перед вами должны появиться свойства всех ваших адаптеров подключенных к компьютеру. Нас интересует Ethernet, а точнее его MAC адрес. На скрине ниже нам нужно записать (или запомнить) строку «физический адрес», это и есть то, что мы ищем.
Теперь можно переходить к настройкам роутера…
3. Настройка роутера
Прежде всего нужно зайти в настройки роутера.
Адрес: http://192.168.0.1 (набирать в адресной строке браузера)
Логин: admin (маленькими латинскими буквами без пробелов)
Пароль: скорее всего графу можно оставить пустой. Если всплывет ошибка что пароль не верный, попробуйте в графы и логин и пароль ввести admin .
3.1. Настройка подключения PPPoE
PPPoE - тип соединения, который используют многие провайдеры в России. Возможно, у вас другой тип подключения, нужно уточнять в договоре или тех-поддержке провайдера…
Для начала переходим в раздел «SETUP» (см. сверху, прямо под шапкой D-Link).
Кстати, возможно ваша версия прошивки будет русской, поэтому в ней будет проще сориентироваться. Здесь же рассмотрим английскую.
В этом разделе нас интересует вкладка «Internet» (левая колонка).
INTERNET CONNECTION TYPE - в этой графе следует выбрать тип вашего соединения. В этом примере мы выберем PPPoE (Username/Password).
PPPoE - здесь выбираете Dynamic IP и чуть ниже вводите свой логин и пароль для доступа к интернету (эти сведения уточняются у вашего провайдера)
Еще важно отметить две графы.
MAC Address - помните мы чуть ранее записали MAC адрес адаптера, к которому раньше был подключен интернет? Теперь нужно этот MAC адрес забить в настройки роутера, чтобы он мог его клонировать.
Connection mode select - рекомендую выбрать режим Always-on. Это означает что вы всегда будете подключены к интернет, как только соединение разорвется, роутер попытается его тут же восстановить. Например, если выбрать Manual - то он будет соединяться с интернетом только по вашему указанию…
3.2. Настройка Wi-Fi
В разделе «internet» (сверху), в левой колонке выбираем вкладку «Wireless Settings «.
Здесь поставьте галочку, напротив пункта Enable (т.е. включить). Теперь опускаете страницу чуть ниже до заголовка «Wireless Network Settings».
Тут главное отметить 2 пункта:
Enable Wireless - поставьте галочку (означает, что вы включаете беспроводную сеть Wi-Fi);
Wireless Network name - введите название вашей сети. Может быть произвольным, как вам больше нравиться. Например, «dlink».
Для этого под заголовком «WIRELES SECURITY MODE» включите режим «Enable WPA/WPA2… » как на картинке ниже.
Затем в графе «Network key» укажите пароль, который будет использоваться для подключения к вашей беспроводной сети.
На этом все. Сохраняете настройки и перезагружаете роутер. После этого у вас на стационарном компьютере должен быть интернет, локальная сеть.
Если включить мобильные устройства (ноутбук, телефон и пр. с поддержкой Wi-Fi) вы должны увидеть сеть Wi-Fi с вашем именем (которое вы задали чуть выше в настройках роутера). Присоединяетесь к ней, указав заданный чуть ранее пароль. Устройство так же должно получить доступ к интернету и локалке.
class="eliadunit">
Уже давно меня просят мои знакомые купить и настроить им роутер. Идём в магазин, покупаем и пошагово настраиваем, а вы за всем происходящем наблюдаете, всё будет понятно даже начинающему. Подключить можно любой роутер, всё зависит от вашей настойчивости и конечно терпения. Настройка Роутера DIR-300 NRU не сложная, данный маршрутизатор обладает огромной популярностью из-за недорогой цены 1000-1100 рублей и хорошей надёжности и работает с операционными системами Windows ХР, Windows Vista, Windows 7.
- На официальных сайтах российских провайдеров, есть инструкции по его установке, но как я заметил устаревших ревизий b1, b2, b3, вэб интерфейс настроек чёрно-коричневого цвета. В 2011 году D-Link обновила вэб интерфейс, теперь окна настроек роутера (в том числе новой модели DIR-300NRU b5 ) бледно зелёного цвета, а фон белого, естественно немного изменились настройки. У провайдеров же всё осталось на своих местах. Это многих пользователей, недавно купивших роутер, сбивает с толку.
В данный момент по моим наблюдениям чаще всего покупают модель D-Link DIR-300 NRU b5 имеющую поддержку Wi-Fi на скорости до 150 Мбит, использующую обновлённый интерфейс настроек, встроенный межсетевой экран и совместимость со стандартами без проводной связи 802.11b и 802.11g. Советую вам точно знать, что вы покупаете и всё проверить ещё в магазине. Не рекомендую покупать роутер с рук, так как любой роутер в процессе эксплуатации может подвергнутся неудачной прошивке и вам придётся откатываться на официальную прошивку.
Внимание настройка роутера D-Link DIR-300 NRU
(ревизии HW: b1, b2, b3), немного отличается от настройки роутера модели DIR-300NRU b5, но суть в принципе одна, сейчас сами всё увидите. Ещё для вас информация: На сайте есть статья Как настроить роутер Asus RT-G32 , может вам пригодиться.

Теперь о настройках. Прежде чем попасть собственно в интернет –WAN (глобальную вычислительную сеть) из нашего дома, мы с вами сначала попадаем к нашему поставщику интернета или провайдеру в VPN - виртуальную частную сеть, (например Билайн).
Настоящих провайдеров в России мало, много субпровайдеров, простым языком посредников. А вот от того, каким способом эти провайдеры организуют свою сеть, зависит и то, как настроить роутер.
Чем отличаются все провайдеры (предоставляющие услуги интернета) и как это влияет на настройки роутера? В наше время одна половина провайдеров использует для работы современный сетевой протокол DHCP
или IPoE
, где раздача IP и DNS адресов происходит автоматически (надо сказать для поставщика интернета очень удобно), а для доступа в интернет они используют устаревший туннельный протокол PPTP
или новый протокол туннелирования второго уровня L2TP
(объединяющий PPTP и L2F).
Другая половина провайдеров работает по устаревшему протоколу PPPoE
, связанной в основном с технологией хDSL
(например Ростелеком), то есть использует DSL-модемы, в настройках роутера опять же выбираем Тип соединения PPPoE (информация в конце статьи) и уже настраиваем немного по другому, чем в первом случае. Конечно иногда бывают другие особенности, поэтому прежде чем купить роутер, мой Вам совет. Позвоните своему провайдеру и узнайте всю информацию, нужную для настройки роутера, поинтересуйтесь на тему, из какого ряда моделей маршрутизаторов сделать выбор, что бы не мучиться потом с настройками, прошивками и как Вы сказали- спецами, типа меня.
Теперь, давайте поближе рассмотрим настройку, по моему очень хорошего роутера фирмы D-Link, DIR-300NRU b5. Вообще много раз настраивал данный роутер, как в семёрке, так и в Windows ХР , но к сожалению в сопроводительное руководство не смотрел, а оказывается на самом деле, как и сказал наш читатель, про Windows 7 там ничего не написано, а вот про ХР информация есть. Не волнуйтесь, наш роутер прекрасно работает в обеих операционных системах.

Начнём с того, что вам нужно узнать по каким сетевым протоколам работает ваш поставщик интернета, это можно выяснить посмотрев договор с ним или нужно позвонить в службу поддержки вашего провайдера и просто спросить, это кстати лучше всего. Начнём с самого распространённого в наше время и проще всего настраиваемого сетевого протокола DHCP. Так же нужно узнать, как выдаёт ваш провайдер IP-адреса, в случае с протоколом DHCP это происходит автоматически, удостоверится в этом, можно посмотрев Свойства локального подключения вашего сетевого адаптера.
Windows ХР
. Пуск - Панель управления - Сетевые подключения - Подключение по локальной сети - Свойства - Протокол Интернета (TCP/IP)
-Свойства -Получить IP-автоматически
и .

Windows 7 . Пуск - набираете Просмотр сетевых подключений -Подключение по локальной сети - Свойства - Протокол интернета версии 4 (TCP/IPv4) и Свойства- Получить IP-автоматически и Получить адрес DNS-сервера автоматически.


Если у вас в Свойствах протокола интернета отмечен пункт Использовать следующий IP-адрес и прописаны адреса, эти же адреса должны быть указаны у вас в договоре с провайдером, значит ваш поставщик интернета работает по протоколу PPTP или PPPoE. Рассмотрим настройку роутера с этими протоколами в конце. Но перед подключением роутера с данными протоколами, вам так же нужно выставить в Свойствах подключения интернета параметры Получить IP-автоматически и Получить адрес DNS-сервера автоматически.
Переходим к настройкам роутера. Если у вас что-то получится не так, вы всегда сможете сбросить настройки роутера на заводские, нажав на кнопку Reset
.
Подключим проведённый вашим провайдером локальный кабель интернета к WAN-порту
на роутере, как видим на нём написано internet
, а роутер и ваш стационарный компьютер соединим между собой сетевым кабелем (в нашем случае синего цвета) через LAN-порт № 1
.

Пользователям, которым интернет поставляется по технологии ADSL, в WAN-порт нужно подключить кабель идущий от DSL-модема. Как мы видим на роутере DIR-300 присутствуют 4-LAN порта, к которым мы с вами сможем подключить до 4-х персональных компьютеров, на которых отсутствует Wi-Fi.

Включаем роутер, открываем любой браузер: Chrome, Opera, Mozilla, Internet Explorer и вводим в адресной строке 192.168.0.1 и жмем Enter.





Прошивка для скачивания на официальном сайте D-Link.


Щёлкнем на строке WAN.

Перед нами открывается одно из главных и нужных нам главное окон Сеть ->Соединения

При использовании нашим провайдером сетевого протокола DHCP (сетевой протокол, позволяющий компьютерам автоматически получать IP-адрес), настроить здесь всё не трудно.
Тип соединения
выставляем IPoE
MTU:
определяет максимальный размер пакета в байтах, который может быть передан по сети Ethernet, не более 1500.
MAC:
уникальный идентификатор, если ваш провайдер использует привязку к MAC –адресу, то он должен быть указан в договоре, если нет (в большинстве случаев), оставьте тот, который будет выставлен автоматически и соответствовать написанному на днище роутера.
Разрешить
- ставим галочку
Получить IP-адрес автоматически
ставим галочку
Получить адрес DNS-сервера автоматически
, тоже ставим галочку и наш роутер автоматом подхватит данные настройки DHCP нашего провайдера. Всё остальное оставляем как есть и нажимаем Сохранить
.


Нажимаем на кнопку Статус - Сетевая статистика . В поле WAN мы с вами видим информацию о том, что наш роутер успешно получил от провайдера необходимые данные и у нас есть интернет.

Многие иногда спрашивают: А что показывает LAN? Ответ. Так ведь наш компьютер соединён с роутером DIR-300 через кабель LAN, правильно!
Теперь подсоединяем к нашему роутеру ноутбук.

Нажимаем в настройках роутера кнопку Wi-Fi. Общие настройки
. Оставляем всё по умолчанию. Основные настройки
так же не трогаем.
Настройки безопасности-Сетевая аутентификация
или защита вашей сети от вторжения -выбираем WPA-PSK
(Предварительный ключ). Доступ в вашу виртуальную сеть будет возможен только после ввода ключ, а известного вам и пользователям вашей виртуальной сети.

Ключ шифрования PSK:
Придумываем ключ шифрования, желательно 10-значный, состоящий из букв и цифр в случайном порядке, так надёжнее
Теперь на нашем ноутбуке тоже есть интернет. Вот друзья и все настройки нашего роутера в сетевом протоколе DHCP.
Что же касается настройки нашего роутера в режиме PPPoE, вам нужно будет зайти в настройки роутера Сеть
->Соединения
и выбрать Тип соединения PPPoE, затем прописать имя пользователя и пароль, так же подтверждение пароля. Подробная инструкция есть на самом сайте D-Link - http://dlink.ru/ru/products/5/728.html

Роутер (от английского слова route – путь, маршрут) – это устройство, позволяющее осуществлять высокоскоростное соединение домашней сети с внешней, выполняя для нее роль шлюза. Говоря простым языком, роутер (или маршрутизатор, что одно и то же) представляет собой подобие вышки для сотовой связи, только с гораздо более скромным диапазоном «вещания». Этот прибор равномерно распределяет интернет, полученный от провайдера, по всем устройствам частной сети, позволяя подключить к сети сразу, к примеру, стационарный ПК, ноутбук, планшет и смартфон.
Wifi Роутер d link 300 заслужил репутацию надёжного и проверенного устройства, обеспечивающего отличное качество связи, и на данный момент входит в число самых популярных маршрутизаторов вай фая. Если вы пополнили ряды обладателей этого чудесного «девайса», то вам, разумеется, необходимо будет его подключить и настроить для того чтобы все ваши устройства получили доступ к сети интернет. Стоит отметить, что «специалисты» некоторых недобросовестных провайдеров просят за эту услугу абсолютно не соразмерную сумму денег, поэтому данная информация может оказаться весьма полезной. Начнём с самого начала.
Открыв упаковку, лучше всего сразу удостовериться в полной комплектации маршрутизатора длинк, если вы этого ещё не сделали при покупке. Она обязательно должна включать следующие компоненты:
- Непосредственно сам wifi роутер d link dir 300.
- Ethernet кабель синего цвета для подключения к компьютеру или ноутбуку.
- Адаптер питания.
- Компакт диск с программным обеспечением.
- Инструкция по эксплуатации.

Подготовка (первый этап)

Этап второй (включение и настройка Wifi соединения)
Если все пункты первого этапа настройки выполнены верно, то у вас должен работать интернет через Ethernet кабель, следовательно теперь нужно настроить вай фай, чтобы подключить к роутеру остальные устройства. Для этого необходимо:
- Зайти в расширенные настройки в админ панели роутеров dlink. В разделе wifi нужно удостовериться в том, что переключатель зелёного цвета находится во включённом положении.
- Теперь заходите в раздел основных настроек и ставите галочку напротив пункта «включить беспроводное соединение». Вбиваете в соответствующее поле свой логин, после чего нажимаете кнопку «изменить».
- Нужно обеспечить вашу частную беспроводную сеть защитой от любителей халявного интернета и от случайных подключений. Заходите в раздел «настройки безопасности», который находится в административной панели маршрутизатора, затем в поле «сетевой аутентификации» выбираете WAP2-PSK, а в графе «Ключ шифрования PSK» указываете придуманный заранее пароль. Он должен быть не короче восьми символов и состоять из букв латинского алфавита и цифрового кода. Настройки требуется сохранить, нажав на кнопку «изменить» в правом нижнем углу экрана. В противном случае нельзя гарантировать, что вы являетесь единственным пользователем своей wi fi сети.
- Далее, для того чтобы обезопасить свой маршрутизатор от нежелательных подключений по сетям Lan и через вай фай, лучше всего установить надёжный пароль, зайдя в режим расширенных настроек на главной странице.
Это важно: после того как вы правильно настроили wi fi маршрутизатор d link дир 300, лучше всего будет сохранить настройки отдельно на флешке или на жёстком диске своего компьютера, чтобы в следующий раз не повторять всю эту процедуру заново. Для этого в административной панели роутеров dlink заходите в раздел под названием Система во вкладку «Конфигурация» и сохраняете текущую конфигурацию в специальный файл с настройками в выбранное место, указав необходимый адрес. Для того чтобы восстановить настройки из файла, нужно выбрать загрузку сохранённой ранее конфигурации, соответственно указав путь к файлу или прописав адрес вручную.
Обновление прошивки
Каждый беспроводной вай фай роутер имеет свою версию прошивки. Производители обычно имеют специальные лаборатории, в которых постоянно тестируют собственные устройства и исправляют найденные ошибки в работе мелкие недочёты, соответственно желательно установить на wi fi маршрутизатор последнюю версию прошивки. Для этого:
- Заходите в админ панель, вбив адрес, написанный на задней стороне устройства, в любой интернет-браузер.
- В открывшемся окне вы сможете ознакомиться со всеми характеристиками и подробной информацией об устройстве. Текущая версия прошивки указана между полем с моделью wi fi роутера и временем его сборки.
- Запомнив или записав на листочек бумаги цифры прошивки, нужно зайти на сайт производителя ftp://dlink.ru/pub, откуда и установить последнюю прошивку. Обновление wi fi роутера занимает небольшой промежуток времени.
Индикация передней панели роутера

- Кнопка питания. Если индикатор горит зелёным, значит, роутер включён и работает нормально. В том случае, если он горит жёлтым, это говорит либо о том, что маршрутизатор находится в процессе перезагрузки, либо о сбое в его работе.
- Если кнопка интернета на передней панели маршрутизатора подсвечен зелёным – значит, соединение установлено и можно подключать устройства посредством wifi, если кнопка подмигивает зелёным цветом – в данный момент времени идёт передача данных. Жёлтый цвет говорит о том, что соединение не установлено.
- Значок wifi подсвечен зелёным цветом – можно подключать устройства через вай фай, мигающий зеленый говорит о передающихся данных.
- Зелёная подсветка значка локальной сети на передней панели маршрутизатора означает, что прибор подключён к соответственному порту.
- Боковая панель маршрутизатора оснащена кнопкой для моментального добавления нового устройства к вай фай сети. На кнопке в свою очередь присутствует светодиод, который при попытке установить wi фаи соединение мигает синим цветом, в случае если подключение успешно – диод горит синим, а при ошибке соединения загорается жёлтый.
Что ещё нужно знать для того чтобы подключить и настроить роутер d link?
- Как уже говорилось выше, маршрутизатор представляет собой некое подобие вышки для ретрансляции сигнала сотовых сетей. Вы наверное замечали, что они как правило расположены на самых высоких точках города, соответственно если вы спрячете свой роутер в кладовку, то мощность сигнала wi fi будет оставлять желать лучшего.
- Для того чтобы настроить wi fi сеть, необходимо зайти на админ панель маршрутизатора и в разделе wifi перейти в окно «основных настроек». Здесь можно переименовать точку доступа SSID и внести изменения в другие параметры, но их рекомендуется оставить по умолчанию. Настройки не забудьте сохранить.
- Раздел дополнительных настроек позволяет изменять мощность сигнала wi fi в диапазон от 0 до 100 процентов. Немного снизить мощность вай фая можно, если соединение очень хорошее. Прочие параметры из простого любопытства изменять не стоит кроме тех случаев, когда вы однозначно знаете, что делаете.
- Можно дополнительно прописать адрес статических маршрутов роутера, однако в большинстве случаев этого не требуется.
- Проверьте, чтобы в свойствах протокола TCP/IP в разделе «сетевые подключения» был выбран пункт «автоматически получать IP адрес». Адрес DNS тоже необходимо выставить «получить автоматически».
Настройка роутера d-link dir-300 пошаговая инструкция по подключение роутера D-Link DIR-300 http://www.сайт/lan/nastroika-routera-d-link-dir-300 http://www.сайт/@@site-logo/logo.png
Настройка роутера d-link dir-300
пошаговая инструкция по подключение роутера D-Link DIR-300
Проверка комплектации роутера d-link dir-300
Если вы дома или в офисе решили организовать локальную сеть с доступом в интернет, состоящую из нескольких компьютеров или организовать wi-fi соединение, то это можно легко реализовать с помощью wi-fi роутера (маршрутизатора). На сегодняшний день роутеры доступны по весьма приемлемым ценам. В данной статье разберем вопрос как настроить роутер D-Link Dir-300 . Настройка маршрутизатора D-Link Dir-300 будет в виде пошаговой инструкции. На мой взгляд, это один из популярных роутеров, который прост в настройке, а также стоит не дорого – в пределах 50$.
Для начала убедимся, что устройство наше полностью укомплектовано. Нам потребуются:
- само устройство (черная коробочка с лампочками);
- блок питания
- кабель (идет в комплекте синего цвета) для подключения компьютера к роутеру.
Что нам необходимо:
- кабельный интернет (ну это само собой, если мы хотим выход в интернет);
- само устройство;
- листочек бумаги с настройками от вашего провайдера;
- чуточку времени и терпения.
Итак, приступим.
Подготовка к настройке роутера D-Link DIR-300
Достаем устройство из коробки. Подключаем один конец синего кабеля к порту LAN 1, другой конец к сетевой карте на компьютере (туда, куда раньше втыкался кабель от интернета). Кабель интернета подключаем к порту WAN (INTERNET). Подключаем питание.

Хочу отметить, что если вы уже пытались настроить роутер самостоятельно и у вас ничего не вышло, то следует сбросить на заводские настройки и начать все заново. Для сброса настроек на задней панельке устройства есть маленькая кнопочка, которую можно нажать зубочисткой или каким-нибудь острым предметом. После того, как нажали, дайте роутеру время для перезагрузки – 1-2 мин.
Настройка компьютера для работы с роутером D-Link DIR-300 и вход в панель управления.
На данном этапе в настройках сетевого подключения следует указать «Получать IP адрес автоматически».
Тут есть два варианта:
1. Если вы подключаете роутер с помощью патч-корда (синий кабель) через сетевую карту, то в свойствах подключения по локальной сети нужно указать «Получать IP адрес автоматически». Для этого идем Пуск > Панель управления > Сетевые подключения > правый клик по «Подключение по локальной» сети и выбираем «Свойства» > в свойствах интернет-протокола TCP/IP выставляем «Получать IP адрес автоматически» и «Получить адрес DNS-сервера автоматически».



2. Если вы соединяетесь с роутером по wi-fi, то после того как роутер загрузится у вас в беспроводных сетях появится незащищенная сеть dlink. Выбираете данную сеть и в свойствах данного соединения в протоколе TCP/IP выбираем «Получать IP адрес автоматически» и «Получить адрес DNS-сервера автоматически».



Хотелось бы сказать, что настройки аналогичны в разных операционных системах, будь то Windows XP, Windows Vista или Windows 7. Это же касается и самого роутера – все роутеры D-Link идентичны и поэтому данное руководство по настройке можно также применить и к таким моделям, как DIR-320, 400, 100, 615, 650 и 120.
Теперь открываем любой браузер и в адресной строке вводим - http://192.168.0.1/, после чего откроется окно входа в административный раздел роутера. В строке «User Name» вводим admin, строку Password оставляем пустую. Жмем Log In и попадаем в админку настроек роутера.

Теперь переходим к следующему шагу.
Настройка роутера D-Link DIR-300
Введя логин и пароль (поле пароля мы оставили пустым) мы попадаем на главную страницу панели управления настроек роутера.

Сверху располагаются разделы, а слева меню разделов.
Коротко по разделам:
Setup
- основная настройка
Advanced
- расширенная настройка
- всё, что связано с сопровождением самого роутера
Status
- текущее положение дел в роутере.
Перед тем, как начать настройку роутера и подключение к сети компания D-Link рекомендует сменить прошивку своих устройств на более обновленную.
Скачать прошивки можно по следующим адресам:
Для обновления прошивки идем в раздел Maintenance > Firmware Update > далее жмем обзор, выбираем необходимый файл прошивки и нажимаем Upload.
 Firmware Update. Настройка маршрутизатора D-Link Dir-300. Как настроить роутер D-Link Dir-300 - пошаговая инструкция." style="border: 0pt none; display: block; margin-left: auto; margin-right: auto;" border="0" />
Firmware Update. Настройка маршрутизатора D-Link Dir-300. Как настроить роутер D-Link Dir-300 - пошаговая инструкция." style="border: 0pt none; display: block; margin-left: auto; margin-right: auto;" border="0" />
Ждем 2 мин, пока браузер не перебросит нас на главную страницу настроек. После этого необходимо сбросить роутер на заводские настройки. Для этого идем в Maintenance > Save and Restore > жмем Restore Device.
 Save and Restore. Настройка маршрутизатора D-Link Dir-300. Как настроить роутер D-Link Dir-300 - пошаговая инструкция." style="border: 0pt none; display: block; margin-left: auto; margin-right: auto;" border="0" />
Save and Restore. Настройка маршрутизатора D-Link Dir-300. Как настроить роутер D-Link Dir-300 - пошаговая инструкция." style="border: 0pt none; display: block; margin-left: auto; margin-right: auto;" border="0" />
Настройка подключения к интернету роутера D-Link DIR-300
Теперь приступим непосредственно к самой настройке подключения роутера к сети интернет. Сразу скажу, что тут имеются несколько типов подключений к сети (зависит от вашего провайдера). Тут нам пригодится та бумажка с настройками, что выдал вам ваш провайдер. Если же у вас нет никаких настроек, то позвоните или сходите в офис и получите настройки.
Для того, чтобы приступить к настройке идем в раздел Setup > Internet Setup > и нажимаем кнопочку Manual Internet Connection Setup . Далее:
Enable Access Point Mode – галочку не ставим
My Internet Connection is – выбираем из выпадающего списка "Russia PPPoE (Dual Access) "
Внимание : все настройки должны быть у вас при подключении к интернету, если их нет, опять же, идите к провайдеру и требуйте!
Static IP
Ставим переключатель на Static IP (зависит от провайдера, если вы не уверены какой у вас IP, то позвоните и узнайте);
IP Address – вводите свой IP-адрес;
Subnet Mask (маска подсети) – вводите вашу маску подсети;
Gateway (основной шлюз) – указываете основной шлюз (начинается обычно на 10 и похож на IP-адрес);
DNS – вводите ваш DNS;
MAC Address Clone MAC Address );
Server IP/Name (VPN) – вводим адрес VPN;
PPTP Account
PPTP Password – вводите пароль;
PPTP Confirm Password – повторяете пароль;
Maximum Idle Time – 5 мин;
MTU – оставляете 1400;
Connect mode select – режим подключения к сети. Тут имеются несколько вариантов: «Always-on» - постоянное подключение; «Connect-on-Demand» – подключение к сети по необходимости, т.е. когда мы решим подключиться к интернет, роутер автоматически установит соединение, а при отсутствии в течении указанного времени в «Maximum Idle Time» отключится; Manual – подключение и отключение к сети производится вручную.

Жмем Save Settings .
Dynamic IP
Ставим переключатель на Dynamic IP
MAC Address – оставляем пустым (если в сети провайдера есть привязка по MAC Address"у, то нажимаете кнопку Clone MAC Address );
Server IP/Name (VPN) – вводим адрес VPN;
PPTP Account (имя пользователя) – вводите имя пользователя;
PPTP Password – вводите пароль;
PPTP Confirm Password – повторяете пароль;
Connect mode select – режим подключения к сети и как говорилось выше тут имеются несколько, вариантов см. выше.

Жмем Save Settings .
После выбранных настроек должно появиться подключение к сети.
Настройка беспроводной сети – Wi- Fi
Чтобы приступить к настройке беспроводной сети идем в Setup > Wireless Setup и жмем на конопочку «Manual Wireless Connection Setup».

После этого мы попадаем на следующую страницу.

Первый раздел « WI - FI PROTECTED SETUP » - здесь лучше галочку снять, т.к. не все беспроводные адаптеры поддерживают технологию Wi-Fi Protected Setup.
Следующий раздел «WIRELESS NETWORK SETTINGS »
- Enable Wireless – естественно галочку надо поставить;
- Wireless Network Name – ваше название сети (по умолчанию d-link), именно это название будет отображаться в списке сетей;
- Enable Auto Channel Selection – автовыбор канала, галочку не ставим;
- Wireless Channel – номер канала;
- Transmission Rate – здесь ничего не меняем, пусть стоит заводская настройка;
- WMM Enable – тоже снято, оставляем заводские настройки;
- Enable Hidden Wireless – если поставить галочку, то сеть не будет отображаться в эфире. Лучше галочку не ставить, т.к. не все устройства могут подключаться к скрытым сетям.
Переходим к разделу «Wireless Security Mode». В этом разделе будем настраивать безопасность нашей сети.
- Сipher Type – TKIP;
- PSK/EAP – PSK;
- Network Key – здесь следует придумать и ввести пароль для авторизации в сети, длина пароля должна быть 8 символов и состоять из латинских букв и цифр.
После всех введенных настроек жмем «Save Settings».
Настройка DHCP-сервера и локальной сети
Для настройки DHCP-сервера идем в Setup > LAN Setup
Router Settings:
- Router IP Address – IP-адрес роутера - 192.168.0.1;
- Default Subnet Mask – маска подсети, данный параметр определяет как IP самого; роутера, так и всей подсети локальной сети. Можно оставить заводские настройки;
- Local Domain Name – оставьте пустым;
- Enable DNS Relay – поставьте галочку.
DHCP Server Settings – настройка DHCP-сервера
- Enable DHCP Server – поставьте галочку, если хотите чтобы роутер раздал всем устройствам адреса автоматически, если же будете настраивать все руками внутри локальной сети, то галочку можно и не ставить;
- DHCP IP Address Range - диапазон раздаваемых адресов, можно оставить заводские параметры;
- DHCP Lease Time - время аренды выданного адреса;
- DHCP Client List - список клиентов, которые получили адреса от вашего роутера.
25 - DHCP Reservation – список зарезервированных адресов. Данная настройка нужна для того, чтобы назначить конкретным сетевым картам конкретные адреса со связкой по MAC-адресу.

3.4. Настройка времени и временной зоны.
Для настройки времени и даты идем в Setup > Time and Date и перед нами три раздела:
1. Time and Date Configuration – настройка времени и временной зоны
- Time – показывает текущее время роутера;
- Time Zone – временная зона, можно выбрать свою зону;
- Enable Daylight Saving – учет перехода на зимнее и летнее время;
- Sync/ your computer"s time settings – данная кнопочка активизируется при выключенной автоматической синхронизации.
2.Automatic Time and Date Configuration – тут можно настроить роутер на автоматическую синхронизацию с сервером времени
- Automatically synchronize with D-Link"s Internet time server – ставим галочку, если желаем автоматически синхронизироваться с временным сервером;
- NTP Server Used – выбираем сервер времени.
3. Set the Time and Date Manually – здесь настраиваем время вручную. Данный пункт доступен при выключенной автоматической синхронизации.

После всех сделанных настроек не забываем сохранять настройки – Save Settings.
Операции с документом
Для того, что бы попасть в веб-интерфейс роутера, необходимо открыть ваш Интернет браузер и в строке адреса набрать 192. 168.0.1, Имя пользователя - admin , Пароль - admin (при условии, что роутер имеет заводские настройки, и его IP не менялся).
Смена заводского пароля
По умолчанию: Логин admin , пароль admin .
В интерфейсе роутера необходимо зайти во вкладку Система (System) , меню Пароль администратора (Administrator password) .
В поле Пароль (New Password) введите новый пароль.
В поле Подтверждение (Confirm Password) повторите новый пароль.
После этого, роутер предложит повторно зайти в его настройки.

Настройка подключения к Интернет
На странице Расширенные настройки ; выберите Сеть ; ⇒WAN ;.

Нажмите на кнопку Добавить.

Настройка PPPoE подключения
- В поле Тип соединения: выберите PPPoE
- В поле Порт выбираем WAN-порт - он там указан как Port 5 .
- Имя пользователя: Ваш логин из договора
- Пароль: Ваш пароль из договора
- Подтверждение пароля: повтор пароля
- Алгоритм аутентификации: Auto
- Keep alive
- MTU
В поле Разное NAT и Сетевой экран .
Включить IGMP .

Настройка L2TP подключения
- В поле Тип соединения: выберите L2TP + Динамический IP
- В поле Порт выбираем WAN-порт - он там указан как Port 5.
- Имя пользователя: Ваш логин из договора
- Пароль: Ваш пароль из договора
- Подтверждение пароля: повтор пароля
- Адрес VPN-сервера: пропишите адрес VPN-сервера провайдера
- Алгоритм аутентификации: Auto
- Keep alive - ставим галочку для постоянного подключения
- MTU - поменяйте значение на 1450 или меньше
В поле Разное проверьте, чтобы стояли галочки NAT и Сетевой экран .
Если провайдер предоставляет услугу интернет телевидения, поставьте галочку Включить IGMP .

Настройка PPtP (VPN) при автоматическом получении локального IP адреса (DHCP)
- В поле Тип соединения (Connection Type): выберите PPTP + Динамический IP
- В поле Имя вводим название подключения (можно не менять)
- Имя пользователя: Ваш логин из договора
- Пароль: Ваш пароль из договора
- Подтверждение пароля: повтор пароля
- Соединяться автоматически: ставим галочку
- MTU поменяйте значение на 1450 или меньше
- Алгоритм аутентификации: Auto
- Keep alive - ставим галочку для постоянного подключения
- Сохраняем настройки кнопкой перезагружаем роутер.


Настройка Wi-Fi на роутере
1. Со страницы расширенных настроек заходим во вкладку Wi-Fi , выбираем пункт Основные настройки ; и устанавливаем желаемое имя беспроводной точки доступа SSID . После этого нажимаем Изменить ;.

2. После этого рекомендуется также установить пароль на Вашу беспроводную сеть. Для этого зайдите в настройки безопасности Wi-Fi, выберите тип авторизации (рекомендуется WPA2/PSK), а затем введите любой пароль не менее 8 символов - это поможет защитить Вашу беспроводную сеть от несанкционированного доступа. Сохраните сделанные изменения.

Вот и все: теперь можете попробовать использовать интернет по беспроводному Wi-Fi соединению с ноутбука, планшета или любого другого оборудования.
Проверка статуса подключения к Интернет
Если подключение создано правильно и проблем со стороны провайдера нет, то в графе "Сетевая информация ", Статус подключения WAN будет написано подключено и Ваш ip-адрес.

Сохранение/восстановление настроек роутера
- Выберите сохранение текущий конфигурации, Для сохранения текущих настроек роутера Файл с настройками будет сохранен в указанное место на жёстком диске.
- Для восстановления настроек из файла, необходимо нажать и выбрать Загрузка раннее сохранённой конфигурации в устройство , указать путь к файлу с настройками, затем нажать кнопку.